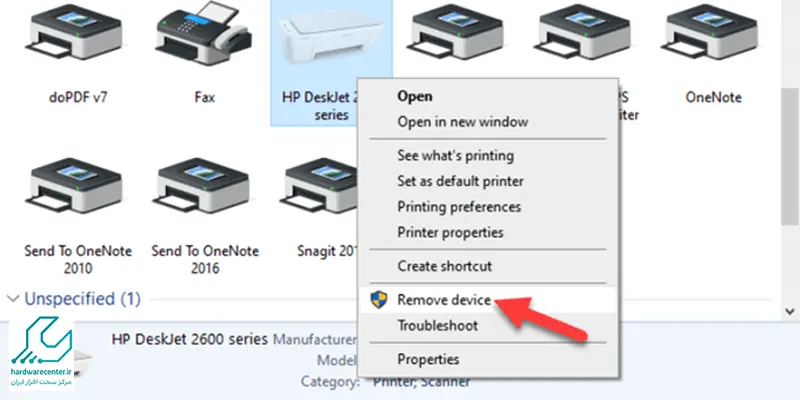یکی از مشکلات رایجی که ممکن است برای انواع و اقسام پرینترهای موجود در بازار اتفاق بیفتد، آفلاین بودن پرینتر با وجود روشن بود آن می باشد. اگر از کاربران همیشگی پرینترها هستید، حتما تاکنون با این مشکل رو به رو شده اید که رایانه ی متصل به پرینتر با وجود روشن بودن چاپگر، آن را آفلاین و خاموش تلقی می کند. خوشبختانه معمولا چنین مشکلی ریشه در یک اختلال ساده میان پرینتر و رایانه مورد استفاده دارد. در ادامه به بررسی راه آنلاین کردن پرینتر خاموش می پردازیم تا بتوانید طی مدت زمان کوتاهی کارایی چاپگر را بازگردانی کنید.

دلیل عدم تشخیص روشن بودن پرینتر توسط ویندوز
مشکل عدم تشخیص روشن بودن پرینتر توسط ویندوز ناشی از اختلالات جزیی میان پل ارتباطی کامپیوتر و چاپگر است. اگر کد خطای خاصی در رایانه یا پرینتر شما وجود داشته باشد، درصد احتمال پیدایش مشکل مذکور بالا می رود. حتی پس از برطرف سازی ارورهای موجود نیز ممکن است باز هم رایانه ی شما قادر به شناسایی پرینتر نباشد. قطعی کابل های اتصالی نیز مسلما می تواند منجر به پیدایش مشکل آفلاین بودن پرینتر در ویندوز شود. گاهی حتی ممکن است نرم افزارهای نصب شده بر روی رایانه سد راه برقراری ارتباط کامپیوتر و پرینتر و درایور آن باشند. بنابراین برای آنلاین کردن پرینتر آفلاین باید جوانب گوناگونی را مورد بررسی قرار دهید.
روش های آنلاین کردن پرینتر خاموش
برای آنلاین کردن پرینتر خاموش 3 روش کلی وجود دارد که عبارتند از:
بررسی وضعیت کابل های پرینتر
اغلب اوقات با اتصال دوباره ی کابل های پرینتر به رایانه، پروسه ی آنلاین کردن پرینتر خاموش برطرف می گردد. اما باید به مسئله ی فرسودگی کابل هم دقت کنید. اگر چند سالی می شود که از یک کابل استفاده می کنید، بهتر است به فکر تعویض آن باشید. از طرفی احتمال خرابی پورت ها و درگاه های رایانه نیز وجود دارد. جایگزین کردن پورت های دیگر رایانه با پورتی که قبلا از آن استفاده می کردید، می تواند یک راهکار پیش پا افتاده اما کاربردی برای آنلاین کردن پرینتر آفلاین باشد.
تنظیم دستی پرینتر بر روی حالت “Online”
- تنظیم دستی پرینتر بر روی حالت آنلاین با گزینه ی استارت ویندوز 10 شروع می شود.
- عبارت ” Printers & Scanners ” سرچ کرده و نام پرینتر مصرفی را انتخاب کنید.
- اگر کنار گزینه “Use Printer Online” یک تیک دیده می شود، روی آن کلیک کنید.
- تمامی اسناد در انتظار چاپ را غیرفعال کنید.
- در نهایت برای آنلاین کردن پرینتر خاموش، چاپگر را یک بار خاموش و روشن کنید.
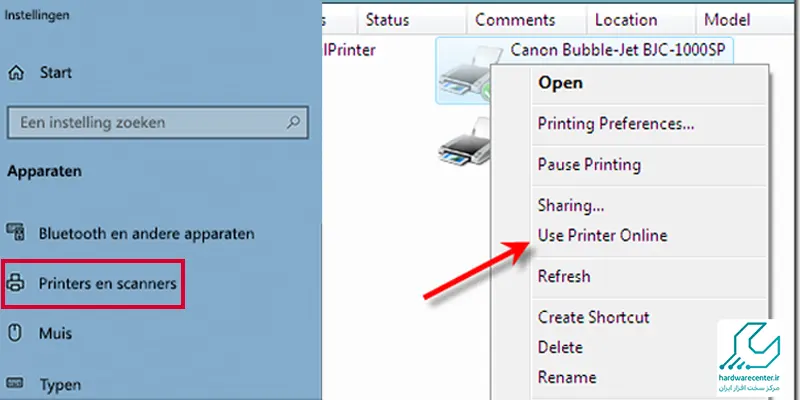
نصب مجدد درایور پرینتر
- برای نصب مجدد درایور پرینتر و آنلاین کردن پرینتر خاموش باید ابتدا درایور موجود در رایانه را حذف کنید. برای این کار اسم پرینتر را از گزینه Printers & Scanners انتخاب کرده و روی “حذف دستگاه” کلیک کنید.
- در مرحله ی دوم با انتخاب گزینه “افزودن پرینتر یا اسکنر” ، مجددا پرینتر را به لیست اضافه کنید. در این راستا باید اینترنت رایانه نیز با سرعت ایده آلی برقرار باشد. تا نصب و راه اندازی درایور به طور کامل صورت پذیرد.
جهت کسب راهنمایی های بیشتر در مسیر نصب دوباره ی درایور می توانید با کارشناسان ما در نمایندگی تعمیرات پرینتر تماس حاصل فرمایید.
بیشتر بدانید نصب درایو های پرینتر در ویندوز 10