برای استفاده از پرینتر در سیستم عامل macOS، باید ابتدا آن را نصب کنید. درواقع باید دستگاه جدید را به سیستم معرفی کنید تا آن را بشناسد و بتواند دستورات لازم را به پرینتر ارسال کند. اگر به تازگی شروع به استفاده از مک بوک کرده اید، باید بدانید که تنظیمات پرینترها در این دستگاه، مشابه تنظیماتی است که در کنترل پنل ویندوز انجام می دادیم.
در بیشتر مواقع، وقتی پرینتر را اضافه می کنید، macOS از AirPrint برای اتصال به آن استفاده می کند. اگر لازم باشد، باید آخرین نسخه نرم افزار پرینتر را که همراه آن ارائه شده است یا از سایت سازنده دستگاه قابل دریافت است نصب کنید. این که چه روش هایی برای نصب پرینتر در مک بوک وجود دارد، موضوع امروز ما است. در ادامه مقاله با ما همراه باشید تا اطلاعات کامل را در این زمینه به دست آورید.

نصب پرینتر در مک بوک با usb
برای بیشتر پرینترهایی که از امکان اتصال usb برخوردار هستند، کافی است نرم افزار را آپدیت کرده و سپس پرینتر را به مک بوک وصل کنید.
- در مک بوک خود، نرم افزار پرینتر را آپدیت کنید: سایت سازنده را بررسی کنید تا ببینید آیا آپدیت جدیدی در دسترس است یا خیر.
- پرینتر خود را آماده کنید: با استفاده از دستورالعمل های عنوان شده در دفترچه راهنمای دستگاه، جوهر و تونر را نصب کرده و کاغذ ها را در آن قرار دهید. پرینتر را روشن کنید تا مطمئن شوید اروری وجود ندارد.
- پرینتر را وصل کنید: کابل usb را به مک بوک وصل کنید. اگر پیامی مبنی بر نصب نرم افزار دریافت کردید، حتماً آن را دانلود کرده و نصب را به درستی انجام دهید.
نصب پرینتر تحت شبکه در مک بوک از طریق وای فای
اگر مک بوک و پرینتر هر دو به یک شبکه وای فای متصل باشند، ممکن است بدون هیچ نصبی بتوانید از آن استفاده کنید.
- برای بررسی این موضوع، وارد file و سپس print شده و روی پاپ آپ منوی پرینتر کلیک کنید.
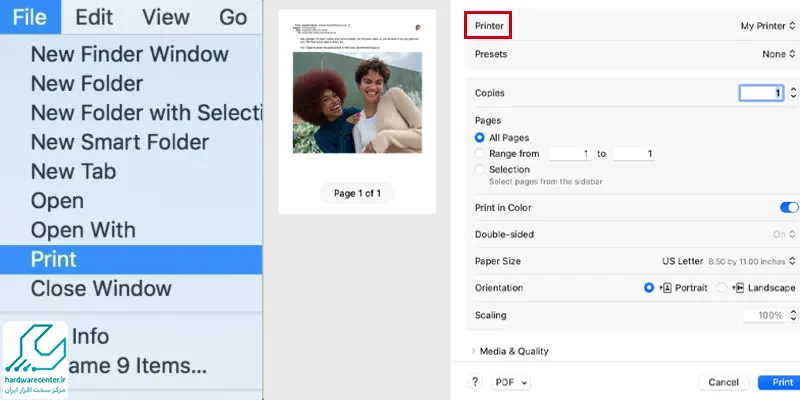
- سپس Nearby Printers یا Printers & Scanners را باز کرده و پرینتر خود را انتخاب کنید.
- اگر پرینتر شما در لیست وجود ندارد، می توانید آن را اضافه کنید. برای این کار روی Add Printer کلیک کنید.
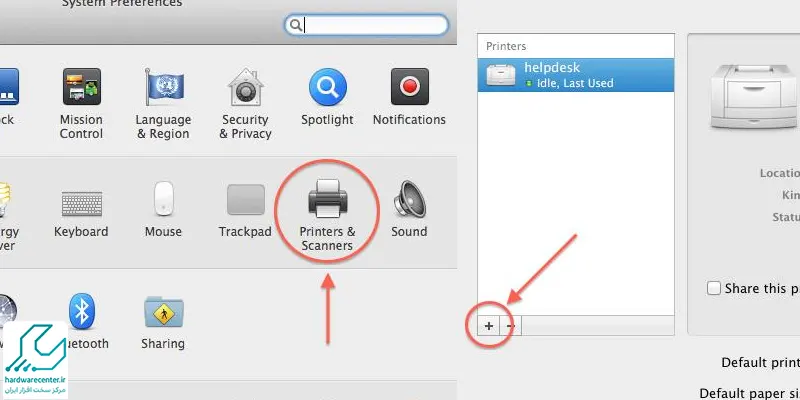
- حال لیستی از پرینترهای نزدیک نمایش داده خواهد شد. در اینجا باید روی پرینتر خودتان کلیک کنید.
ممکن است در اولین استفاده نتوانید نصب پرینتر در مک بوک را به صورت بی سیم انجام دهید. در این شرایط باید ابتدا از طریق usb اتصال را برقرار کرده و پس از نصب نرم افزار، اقدام به راه اندازی حالت وای فای کنید. پس از آنکه شبکه برقرار شد، usb را جدا کرده و از طریق شبکه متصل شوید.
نصب پرینتر در مک بوک به کمک آدرس IP
اگر پرینتری که می خواهید در مک بوک خود نصب کنید، در لیست پرینترهای نزدیک نمایش داده نشد، می توانید به کمک آدرس IP آن را اضافه کنید. به این منظور، پرینتر باید از یکی از پروتکل های زیر پشتیبانی کند:
- AirPrint
- HP Jetdirect (Socket)
- Line Printer Daemon (LPD)
- Internet Printing Protocol (IPP)
شما باید آدرس IP چاپگر شبکه یا نام هاست، پروتکل چاپ و شماره مدل یا نام نرم افزار چاپگر را بدانید. اگر از یک Queue خاص استفاده می کند، باید نام Queue را نیز بدانید.
بیشتر بخوانید: آموزش پرینت گرفتن با آیفون و آیپد به کمک AirPrint
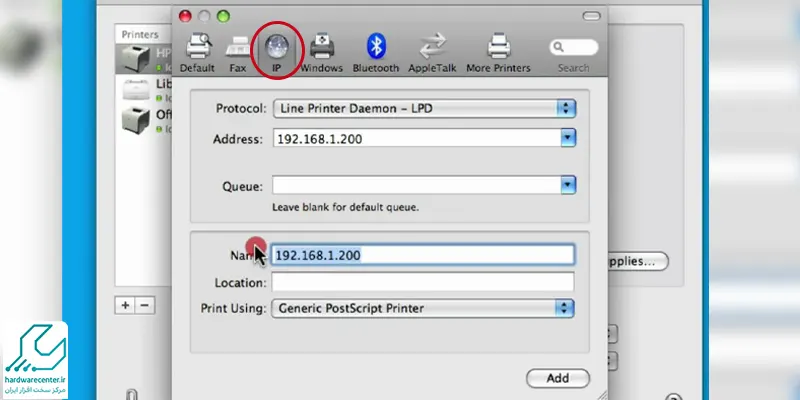
برای این کار باید پس از کلیک روی add printer، دکمه IP را بزنید و مطابق زیر اطلاعات خواسته شده را پر کنید:
آدرس (Address)
در این فیلد باید آدرس IP را وارد کنید که عددی به شکل 192.168.20.11 بوده، یا نام هاست را وارد کنید که به شکل printer.example.com است.
پروتکل (Protocol)
در این قسمت باید یکی از پروتکل های زیر را انتخاب کنید:
- Airprint: از پروتکل AirPrint برای فعال کردن دسترسی شبکه Wi-Fi، USB، و اترنت به گزینه های چاپ و اسکن چاپگر استفاده کنید. برای استفاده از چاپگرهای دارای AirPrint نیازی به دانلود یا نصب نرم افزار چاپگر ندارید. طیف گسترده ای از چاپگرها، از جمله آرورا، برادر، کانن، دل، اپسون، فوجی، سامسونگ، زیراکس و بسیاری دیگر از پروتکل AirPrint پشتیبانی می کنند.
- HP Jetdirect – Socket: برخی سازندگان دیگر از جمله Hewlett Packard از این پروتکل در دستگاه های خود استفاده می کنند.
- Line Printer Daemon – LPD: پرینترهای قدیمی و سرور پرینترها اغلب از این پروتکل استفاده می کنند.
- Internet Printing Protocol – IPP: این پروتکل در پرینترهای مدرن و برخی پرینتر سرورها به کار رفته است.
برای آنکه ببینید آیا چاپگر AirPrint در اختیار دارید یا خیر، می توانید به دفترچه راهنما مشاهده کرده یا مدل دستگاه خودرا جستجو کنید و ببینید از چه پروتکلی استفاده می کند.
صف (Queue)
در این فیلد باید نام صف پرینتر را وارد کنید. اگر مقدار آن را نمی دانید، این فیلد را خالی بگذارید یا از ادمین شبکه بپرسید.
نام (Name)
این فیلد یک نام توصیفی برای چاپگر (مثلاً چاپگر لیزری رنگی) است. می توانید آن را در منوی پاپ آپ پرینتر پیدا کنید.
مکان (Location)
این مورد هم در همان صفحه پاپ آپ وجود دارد و می توانید متنی مشابه «outside my office» باشد.
کاربرد (Use)
نرم افزار مناسب برای چاپگر را انتخاب کنید. اگر نرم افزار پرینتر خود را نمی بینید، Select Software را انتخاب کنید، سپس پرینتر خود را در لیست نرم افزار چاپگر انتخاب کنید. اگر فهرست نرم افزارها شامل چاپگر شما نمی شود، سعی کنید نرم افزار چاپگر (که درایور چاپگر نیز نامیده می شود) را از سایت سازنده دانلود و نصب کنید. همچنین می توانید بسته به نوع چاپگرتان، نرمافزار postscript یا PCL را از منو انتخاب کنید.
حل مشکلات پرینتر در مک
اگر می بینید پس از نصب پرینتر در مک بوک، دستگاه کار نمی کند، باید بررسی کنید تا مطمئن شوید مشکلی در اتصالات وجود نداشته باشد:
- اگر پرینتر به مک بوک متصل است، مطمئن شوید که کابل چاپگر محکم وصل شده و چاپگر به پریز برق وصل شده و روشن است.
- اگر چاپگر تحت شبکه است، مطمئن شوید که مک بوک و پرینتر همچنان در یک شبکه هستند، چاپگر روشن است و شبکه مشکلی ندارد.
- اگر شبکه چندین پرینتر دارد، بررسی کنید که کدام پرینتر را انتخاب کرده اید. ممکن است پرینتر اصلی با چاپگری که فکر می کنید انتخاب کرده اید متفاوت باشد.
- اگر از یک پرینتر مشترک متصل به مک بوک دیگری استفاده می کنید، مطمئن شوید که MacOS 10.5 یا بالاتر نصب است، سیستم در حالت خواب نیست و اشتراک گذاری روشن است.
- اگر پرینتر به پورت USB رایانه متصل است، گزارش سیستم را بررسی کنید تا ببینید که اتصال فعال دارد یا خیر. Option را فشار داده و نگه دارید، سپس منوی اپل را باز کرده و وارد System Information شوید. اگر نام پرینتر در لیست سخت افزار ظاهر می شود اما چاپگر کار نمی کند، راهنمای پرینتر را برای اطلاعات بیشتر بررسی کنید.
- مطمئن شوید آخرین ورژن نرم افزار نصب است. برای این کار وارد تنظیمات بخش Printers & Scanners شده و روی پرینتر خود کلیک کنید. سپس ببینید نسخه درایور آن چند است. در سایت سازنده ببینید که آخرین نسخه سازگار کدام است و همان را دانلود و نصب کنید.
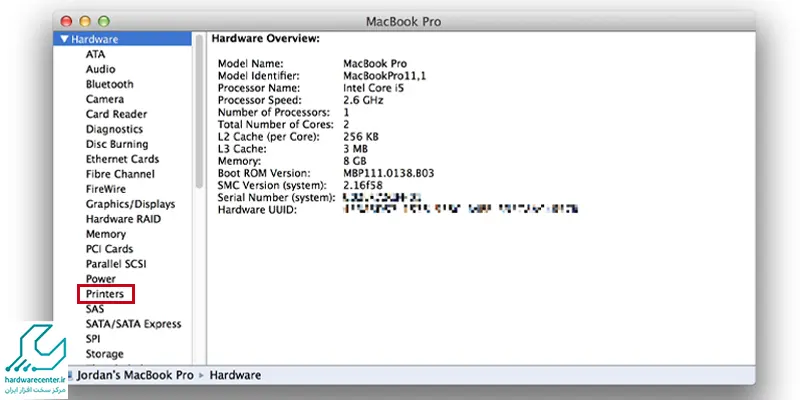
خدمات پشتیبانی پرینتر
اگر در نصب پرینتر در مک بوک موفق نبودید، ممکن است نیاز به بررسی متخصصان نمایندگی اپل داشته باشید. جای نگرانی وجود ندارد، اغلب ایرادات در نصب پرینتر روی سیستم های کامپیوتری، نرم افزاری هستند و رفع آن ها ساده است. ممکن است ایرادی در درایورها وجود داشته باشد که از چشم شما پنهان مانده است. برای حل این اشکالات، کافی است با ما تماس گرفته و اجازه دهید تکنسین های مرکز تعمیرات پرینتر به این موضوع رسیدگی کنند.



