در فاصله زمانی نه چندان دور از امروز، کار چاپ مدارک و اسناد، تصاویر و فایل ها و هر مورد دیگری از این دست، پروسه ای زمان بر، پیچیده و پر هزینه بود. علاوه بر اینها، نتیجه کار معمولا کیفیت چندانی نداشت. تا جایی که بسیاری از این تصاویر مخدوش و فاقد ارزش حقوقی بوده و عملا کارایی لازم را ارائه نمینمود.
امروزه پرینت گرفتن یا همان چاپ کردن، آسان تر از هر زمان دیگر در دسترس عموم قرار دارد. به مدد خلق تکنولوژی برتر در تازه های پرینت، اکنون بدون نیاز به اتصالات و رایانه های همه کاره و سنگین چنین امکاناتی قابل دسترسی است. کار پرینت گرفتن با آیفون و آی پد ، به آسانی و تنها با وجود همین دو وسیله امکان پذیر شده و در دسترس همگان قرار گرفته است. بخشی از سهولت این دسترسی نیز، به نحوه آموزش آسان آن مربوط می گردد.
پیش تر به آموزش پرینت با گوشی موبایل پرداختیم. اما در این مطلب به طور اختصاصی به نحوه پرینت با آیفون و آیپد می پردازیم. بلافاصله پس از مطالعه آموزش پرینت گرفتن با آیفون و آیپد از طریق Air Print و تنها با داشتن این ابزارهای فن آوری شما نیز می توانید چاپ با آیفون و آی پد را تجربه کنید. با ما همراه باشید.

چگونه پرینت گرفتن با آیفون و آیپد را تجربه کنیم؟
همه ما روزانه فایل های مختلفی را با خود حمل و جابجا میکنیم. گوشی همراه، تبلت و لپ تاپ افراد این روزها پر از مدارک، اسناد و تصاویری است که از نظر ارزش جهت استفاده های شخصی و معمولی گرفته تا کاربردهای حقوقی مهم، رده بندی میشوند.
کار تهیه پرینت از این موارد را می توان به شکل های مختلف انجام داد. اما تهیه نمونه های فوری، بدون نیاز به وسایل و ابزارهای سنگین مانند کامپیوتر موضوع دیگری است. خصوصا هنگامی که به کیفیت بالا و دقت در چاپ نیز نیازمند باشیم. پرینت گرفتن با آیفون و آیپد از طریق Air Print چنین تجربه ای را در اختیار ما می گذارد!
تنها ۴ گام تا یک پرینت عالی و بی نقص!!
اگر مایل باشید چاپ با آیفون و آی پد را از طریق Air Print انجام دهید کافی است مراحل زیر را به ترتیب و بدون اشکال به انجام برسانید.
گام اول: اتصال به وای فای
اولین مرحله برای انجام پرینت توسط آیفون و آی پد، اتصال به شبکه اینترنت است. برای این کار لازم است از یکسو دستگاه چاپگر شما به شبکه متصل باشد ( برای این کار باید با نحوه شبکه کردن پرینتر آشنا باشید) و از سوی دیگر گوشی موبایل با این سیستم در ارتباط باشد. مشترک بودن وای فای مورد نظر نکته مهم و حیاتی در این پروسه است. پیش از هر مورد دیگری شما باید اطمینان یابید که اتصال هر دو مورد یعنی گوشی همراه و پرینتر مورد استفاده به یک شبکه واحد قطعی شده است. این در حالی است که همواره احتمال وجود تعداد زیادی شبکه وای فای یا دستگاه پرینتر در اطراف شما وجود دارد. این مورد خصوصا در ادارات، مراکز آموزشی مانند دانشگاه و اماکنی از این قبیل بیشتر محتمل است.
برای آشنایی با چگونگی اتصال پرینتر مورد نظر به شبکه WIFI لازم است دفترچه راهنمای پرینتر را به دقت مطالعه و بر طبق دستور العمل های ذکر شده در آن قدم به قدم عمل کنید.
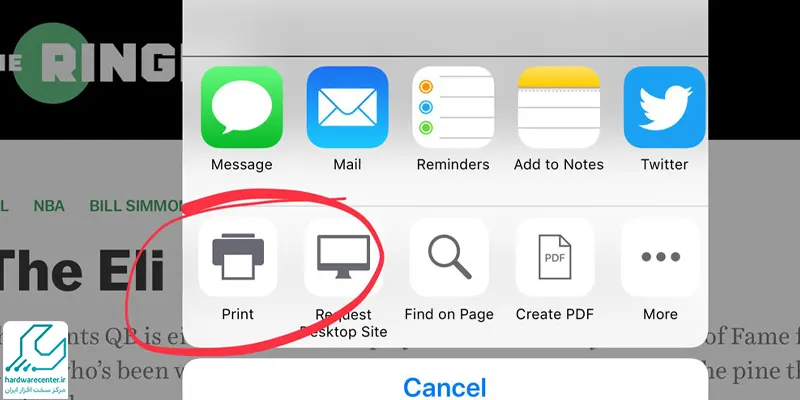
گام دوم: انتخاب دستگاه پرینتر
برای آنکه مطمئن شوید بین دستگاه موبایل و پرینتری که پرینت گرفتن با آیفون و آیپد را انجام می دهد ارتباط برقرار شده، لازم است مسیر زیر را طی کنید:
ابتدا برنامه Air Print را که میتواند به شکل ایمیل یا سافاری باشد باز کنید. روی بخش پاسخ به ایمیل کلیک کرده و با انتخاب گزینه پرینتر به لیست پرینترها دسترسی پیدا کنید. در صورتی که نام پرینتر شما در این لیست بود آن را انتخاب نمایید. در غیر این صورت، گزینه انتخاب چاپگر یا Select Printer را تپ کنید. با این کار، آیفون یا آی پد شما به تمامی پرینترهای نزدیک به دستگاه شما دسترسی خواهد یافت.
گام سوم: انتخاب تعداد نسخه مورد نظر جهت چاپ
اکنون پرینتر انتخاب شده و ارتباط بین دستگاه چاپگر و گوشی موبایل هم برقرار است. ممکن است تنها نیاز به یک نسخه چاپی از فایل مورد نظر داشته یا تعداد بیشتری از آن را بخواهید. این تفاوتی در اصل موضوع به وجود نمیآورد. کافی است تعداد کپی را برای دستگاه پرینتر مشخص کنید. برای این کار از فلش سمت راست کلمه کپی روی دستگاه کمک بگیرید. پیش فرض این دستگاه ۱ نسخه کپی است، اما شما می توانید تا ۹۹ نسخه از آن را در هر بار پرینت گیری، تهیه نمایید.
عملکرد کلید Options چیست؟
کلید آپشنز، به گزینه هایی اشاره دارد که حق انتخاب رنگ و صفحات خاصی را در زمان پرینت گرفتن با آیفون و آیپد به شما می دهد. با کلیک کردن بر روی این کلید، رنگ پرینت را انتخاب کرده و صفحات مورد نظر را به دستگاه معرفی میکنید.
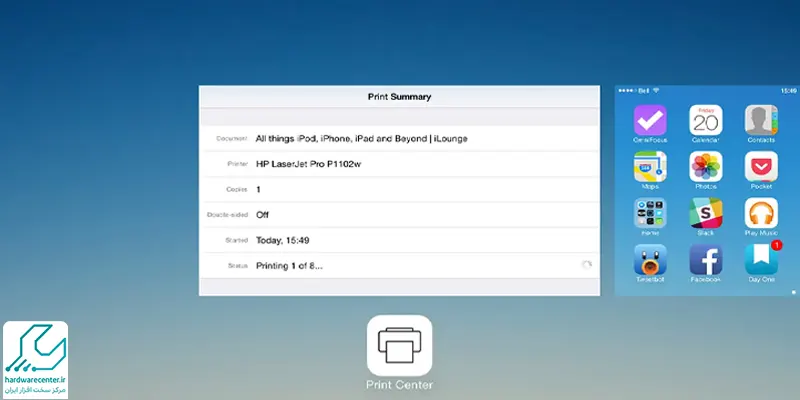
گام چهارم: پرینت گیری
اکنون که همه مقدمات آماده شده، میتوانید با زدن گزینه پرینت موجود در سمت راست و گوشه بالای صفحه دستگاه، کار پرینت گیری از فایل را آغاز کنید.
چنانچه موردی پیش بیاید که نیاز به لغو برنامه پرینت داشته باشید، با دو بار زدن روی دکمه Home آیفون و یا آی پد خود می توانید عملیات لغو چاپ را انجام دهید. برای این کار Print Center را انتخاب نموده و گزینه Cancel Printing را لمس کنید. با این کار عملیات پرینت قطع می شود.
خدمات پشتیبانی و تعمیرات پرینتر
گاهی اوقات انجام ساده ترین کارها هم با مشکل روبرو می شود. به خصوص در مورد امور نرم افزاری چنین مسائلی عادی هستند. اگر می بینید که پرینتر شما به آیفون و آیپد وصل نمی شود، احتمالاً نیاز به تنظیماتی دارد که بهتر است برای انجام آن ها از تکنسین های نرم افزاری واحد تعمیرات پرینتر کمک بگیرید. این متخصصان می توانند بررسی کنند که ایارد از چاپگر است یا آیفون و آیپد هستند که قابلیت شناسایی دستگاه را ندارند.



