مدیران و کارمندان فعال در مراکز کاری و اداره جات ، تمایل بسیاری یه شبکه کردن پرینتر یا سایر ماشین های اداری خود دارند. به اشتراک گذاری این تجهیزات در مراکز ، تاثیر بسیاری در پایین آوردن هزینه ها دارد. چرا که امور بسیاری از کاربران را تنها با یک دستگاه پرینتر به انجام میرساند و دیگر نیاز به خرید دستگاه های بیشتر نخواهد بود. علاوه بر این فضای بسیار کمتری در یک شرکت اشغال خواهد شد و این نکته ی بسیار مثبتی ست.
از آن جا که بسیاری از کاربران سوالاتی را در این خصوص مطرح نموده اند، تصمیم گرفتیم در این مقاله به آموزش شبکه کردن پرینتر در ویندوز 10 و همچنین آموزش شبکه کردن پرینتر در ویندوز 7 بپردازیم. شما عزیزان میتوانید با دنبال کردن مطالب ارائه شده در این مقاله اقدامات لازم جهت به اشتراک گذاری چاپگر خود را در رایج ترین ویندوز های موجود به عمل آورید.
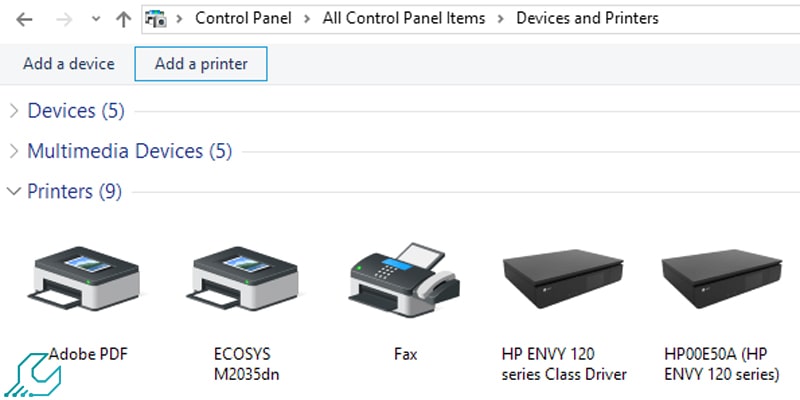
این آموزش برای شما مفید خواهد بود: نحوه وصل کردن گوشی به پرینتر
طریقه ی شبکه کردن پرینتر
- اتصال پرینتر به کامپیوتر
- Start→ Control Panel→Network and Internet→Network and Sharing Center→Advanced sharing settings
- انتخاب یکی از گزینه های home یا public
- انتخاب گزینه ی Turn on file and printer sharing
- ذخیره کردن تنظیمات برای انجام شبکه کردن پرینتر
- رفتن به بخش Start و انتخاب Devices and Printer
- کلیک راست بر روی پرینتر انتخابی
- انتخاب گزینه ی Printer Properties
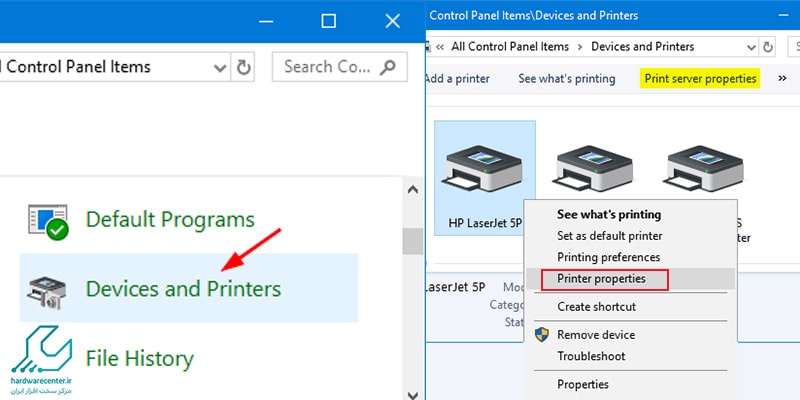
- در ادامه ی شبکه کردن پرینتر بر روی تب Sharing کلیک نمایید.
- فعال کردن گزینه ی Share this Printer
- انتخاب اتوماتیک یه نام توسط ویندوز برای اشتراک گذاری (می شود آن را تغییر داد)

- غیر فعال کردن گزینه ی Render print jobs on client computers برای تولید فایل پرینت بر روی کامپیوتر خودتان( کار پرینتی بر روی رایانه ی کسی که اسناد را پرینت می کند انجام می شود)
- با کلیک بر روی Additional Drivers انواع پردازنده ای که اشخاص در شبکه استفاده می کنند را انتخاب کنید. این کار برای اطمینان از فراهم آوردن درایوهای مطمئن روی کامپیوتر انجام می گیرد.
- برای اطمینان از شبکه کردن پرینتر، در صورت استفاده از رایانه ی 64بیتی، پرینتر را برای کامپیوترهای 32 بیتی هم فعال نمایید و بر عکس
- در پایان OK را انتخاب نمایید.
برای اطلاعات بیشتر کلیک کنید: علت کج چاپ کردن پرینتر
نحوه ی اتصال به پرینتر به اشتراک گذاشته شده
برای متصل شدن به چاپگر اشتراک گذاشته شده( به اصطلاح شبکه کردن پرینتر) مراحل زیر را دنبال کنید:
- در منوی Run , Start را جست و جو بفرمایید
- انتخاب و کلیک بر گزینه ی Run
- وارد کردن اسم یا آی پی کامپیوتری که پرینتر روی آن نصب است
- computer name یا Ip
- مشاهده ی پرینتر شیر شده
- دوبار کلیک شود درایو نصب شده و قابل استفاده می باشد.

آموزش شبکه کردن پرینتر در ویندوز 10
برای شبکه کردن پرینتر در ویندوز 10 لازم است در ابتدا به Settings سیستم خود وارد شوید.
- پس از آن لازم است بر روی Devices کلیک کنید. پس از ورود به این گزینه لازم است Printers & scanners را انتخاب کنید.
- در این هنگام لازم است پرینتری که قصد به اشتراک گذاشتن آن را دارید، با استفاده از گزینه ی Printers & scanners انتخاب کنید.
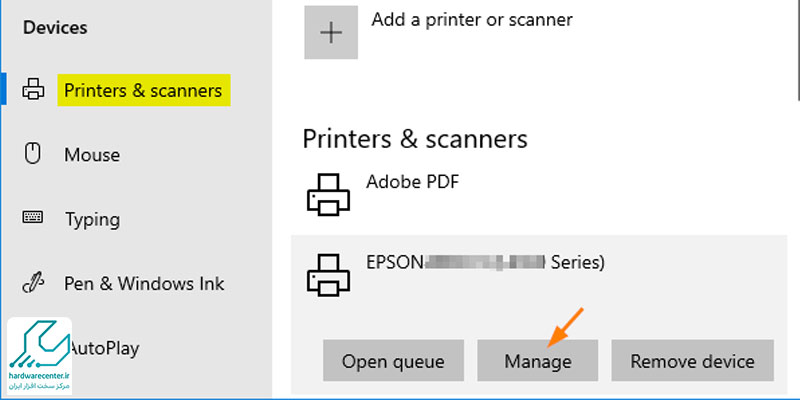
- در نهایت با ورود به بخش Manage ، لینک Printer properties را انتخاب کنید.
- حال باید برای ادامه ی این فرایند، روی برگه Sharing کلیک نمایید و سپس گزینه Share this printer را انتخاب کنید.
- نام پرینتر مورد نظرتان را میتوانید در زیر Share name وارد کنید.
- در نهایت با تایید موارد و تنظیمات به عمل آمده بر روی کامپیوتر یا لپ تاپ مورد نظرتان پروسه ی شبکه کردن چاپگر به اتمام میرسد.
- برای تست میتوانید اقدام به چاپ اسناد و تصاویر مورد نظر خود کنید و در صورت بروز مشکل مراحل را مجددا طی کنید.

نحوه استفاده از پرینتر به اشتراک گذاشته شده در ویندوز 10
بعد از این که پرینتر را در ویندوز 10 تعریف کرده و آن را به اشتراک گذاشتید، مجددا باید وارد منوی اصلی کنترل پنل شوید. در این لیست از بین گزینه های موجود، باید گزینه Network And Internet را انتخاب کنید.
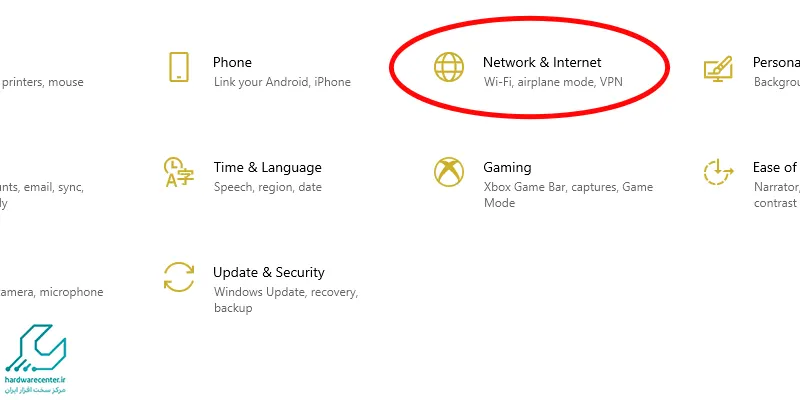
در ادامه با انتخاب این گزینه بخش Network And Sharing Center را انتخاب کنید. حال در صفحه بعدی باید از منوی سمت چپ، گزینه Change advanced sharing settings را انتخاب کرده و سپس در پنجره ای که در مرحله بعد باز می شود، گزینه Turn on network discovery را روی حالت فعال قرار دهید.
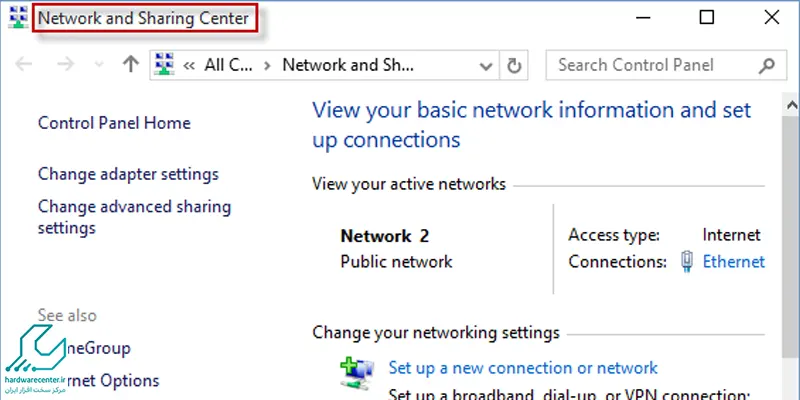
با کلیک کردن روی گزینه All networks منوی پله ای را فعال کرده و تنظیمات مورد نیاز را انجام دهید تا پرینتر توسط ویندوز 10 شناسایی شود. با دنبال کردن دقیق تمام این مراحل، پروسه به اشتراک گذاشتن پرینتر در ویندوز 10 به اتمام می رسد.
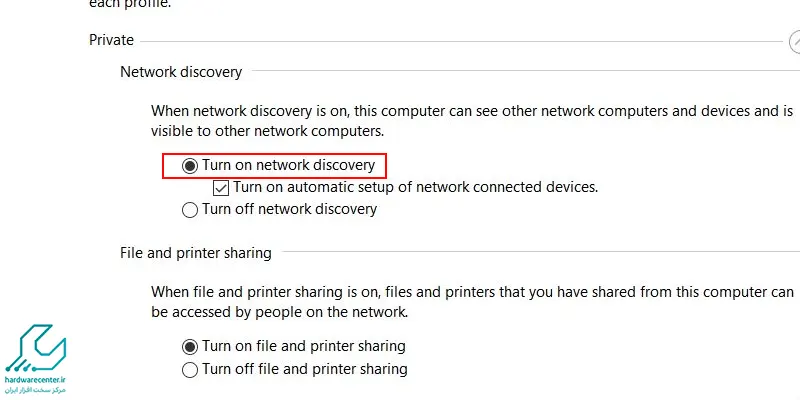
آموزش اشتراک گذاری پرینتر در ویندوز 7
آموزش شیر کردن پرینتر در ویندوز 7 نیز شباهت بسیاری به انجام این امر در ویندوز 10 دارد. لازم است در ابتدا با ورود به تنظیمات دستگاه خود دسترسی به چاپگر محلی خود را برای کلیه کامپیوترهای شبکه میسر کنید.
- برای این کار لازم است وارد گزینه ی Devices and printers شوید و روی آیکون چاپگری که به کامپیوتر شما متصل است کلیک راست کرده و روی printer Properties کلیک کنید.
- در این هنگام بایستی گزینه ی Sharing را انتخاب کرده و وارد گزینه ی Share this printer شوید.
- میتوانید نام چاپگر مورد نظر خود را هم به سیستم بدهید و این کار از طریق ورود به گزینه ی Share Name در همان Devices and printers به انجام برسانید.
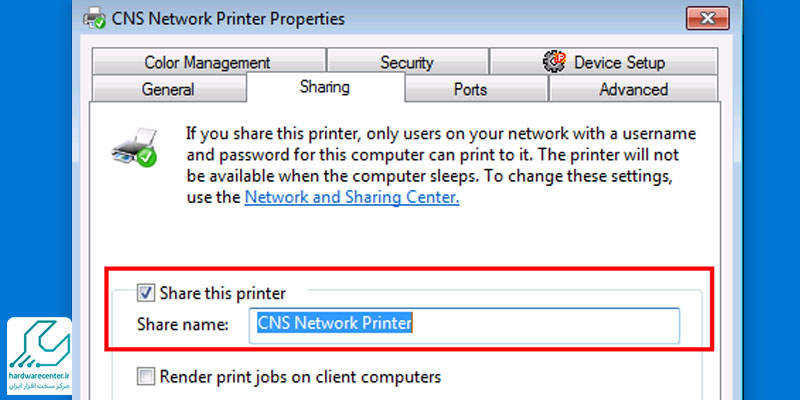
- چنانچه پروسه ی به اشتراک گذاری پرینتر مورد نظر شما با موفقیت انجام بگیرد، حتما میتوانید در قسمت State از بخش مربوط به جزئیات ، دو نفر را در کنار یکدیگر مشاهده کنید.
- با تایید تمام موارد مربوطه پرینتر شما آماده ی استفاده توسط سیستم های کامپیوتری به صورت مشترک است.
نمایندگی تعمیر پرینتر
نمایندگی تعمیر پرینتر خدماتی ویژه را در اختیار کاربران گرامی خود قرار میدهد. این خدمات تمامی سرویس های پشتیبانی را در نمایندگی و محل شامل میشود. از آن جا که پرینتر های امروزی ساختاری پیچیده و تخصصی دارند، مراحلی چون عیب یابی و تعمیر در آن ها، نیازمند تخصص و مهارتی ست که متاسفانه بسیاری از مراکز از آن بهره مند نیستند.
از این رو بسیاری از کاربران تجهیزات پرینتر ممکن است با مراجعه به مراکز فاقد اعتبار و استاندارد، نتوانند از این خدمات به میزان شایسته و بایسته بهره مند شوند. توصیه ی ما به این عزیزان مراجعه یا بر قراری تماس با تیم مشاوره ی نمایندگی تعمیر پرینتر ، به هنگام بروز مشکلات در پرینتر شان است. تمامی خدمات تعمیر و سرویس پرینتر همراه با گارانتی است.
نمایندگی دستگاه کپی
نمایندگی دستگاه کپی سال هاست که با تلاش های شبانه روزی در حال به روز کردن اطلاعات کارشناسان و دستگاه های تعمیرات و عیب یابی است. این نمایندگی با هدف مشتری مداری دائم در تلاش است که تمام مشکلات نرم افزاری وسخت افزاری دستگاه های کپی و پرینتر مشتریان را در کوتاه ترین زمان و با بهترین کیفیت با صرف کم ترین هزینه بر طرف کند. در این نمایندگی علاوه بر فروش بهترین و نوین ترین دستگاه های کپی از برندهای مشهور دنیا، خدمات مشاوره پیش و پس از خرید نیز ارائه می شود تا مشتری با دیدی باز و آگاهی از زوایای پیدا و پنهان دستگاه، طبق شرایط خود دست به انتخاب بزند. اعتماد شما مشتریان عزیز موجب رشد و ترقی ما شده است.

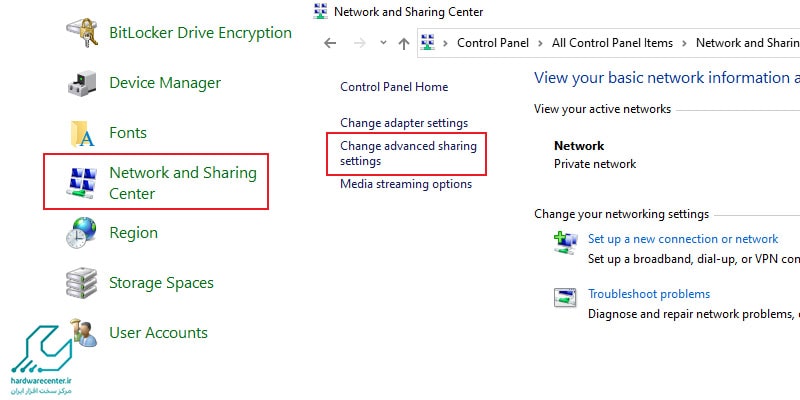
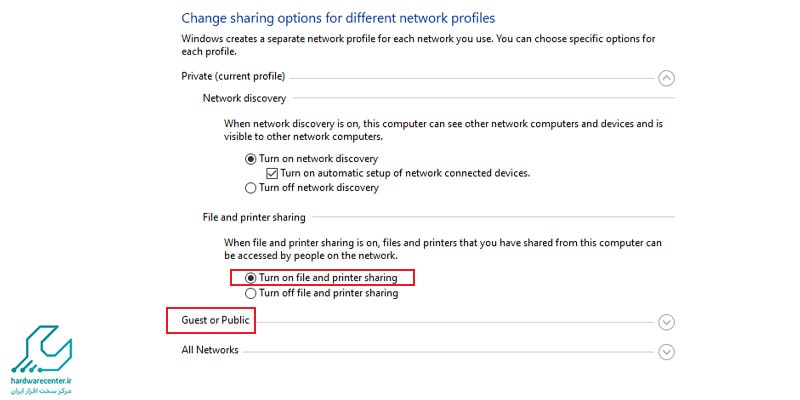


1 دیدگاه. دیدگاه تازه ای بنویسید
مفید بود 🙂