رمز گذاشتن روی پرینتر یکی از راهکارهای ساده و موثر برای حفظ حریم شخصی کاربران است. این قابلیت در بسیاری از مدل های جدید پرینتر وجود دارد و به شما امکان محافظت از اطلاعات و اسناد چاپی را می دهد. در این مقاله آموزش نحوه فعال سازی پسورد پرینتر، شیوه های گوناگون رمزگذاری و تنظیمات مرتبط رمز گذاشتن روی چاپگر را مرحله به مرحله بررسی خواهیم کرد.

روش های رمز گذاشتن روی پرینتر
برای افزایش امنیت چاپ و جلوگیری از دسترسی غیرمجاز به اسناد، می توان از دو روش اصلی برای رمزگذاری روی پرینتر استفاده کرد:
1. رمزگذاری روی تنظیمات دستگاه (Administrator Password)
در این روش، یک رمز عبور برای دسترسی به تنظیمات پرینتر تعیین می شود. این اقدام مانع از تغییرات ناخواسته در تنظیمات دستگاه توسط افراد غیرمجاز می شود. معمولا این قابلیت در پرینترهایی با صفحه نمایش لمسی یا کلیدهای فیزیکی پیشرفته موجود است. برای فعال سازی رمز پرینتر به شیوه باید مراحل زیر را طی کنید:
- از طریق منوی تنظیمات پرینتر، گزینه مربوط به امنیت یا مدیریت دسترسی را انتخاب کنید.
- رمز عبور موردنظر را وارد و تأیید کنید.
- توجه داشته باشید که این رمزگذاری فقط دسترسی به تنظیمات را محدود می کند و تأثیری بر فرآیند چاپ اسناد ندارد.
2. نحوه رمزگذاری روی پرینتر از طریق درخواست پرینت
اگر در یک محیط اشتراکی مانند دفتر یا سازمان مشغول به کار هستید و فایل هایی حاوی اطلاعات محرمانه را چاپ میکنید، لازم است که از فایلهای خود محافظت نمایید. نحوه رمز گذاشتن روی پرینتر در چنین موقعیتی، به این ترتیب است که برای هر فایلی که چاپ می کنید، رمز تعیین کنید. با این روش تا زمانی که این رمز را روی پرینتر وارد نکنید، فایل چاپ نمی شود. این رمز در بیشتر پرینترها یک کد چهاررقمی است، اما بسته به مدل پرینتر می تواند پیچیده تر هم باشد.
این قابلیت برای فضاهای کار اشتراکی و اداره ها بسیار کاربردی است و می تواند از انتشار اطلاعات محرمانه جلوگیری کند. برای فعال کردن این رمز مراحل زیر را دنبال کنید:
مرحله اول رمزگذاری پرینتر – وارد پنجره Devices and Printers در ویندوز شوید
برای این کار، بسته به نسخه ویندوز، یکی از مسیرهای زیر را دنبال کنید:
- در ویندوز 7: Start > Devices and Printers
- در ویندوز 8: Start > Control Panel > Devices and Printers
- در ویندوز 10: Start > Settings > Devices > Printers & Scanners
- در ویندوز 11: Start > Settings > Bluetooth & Devices > Printers & Scanners
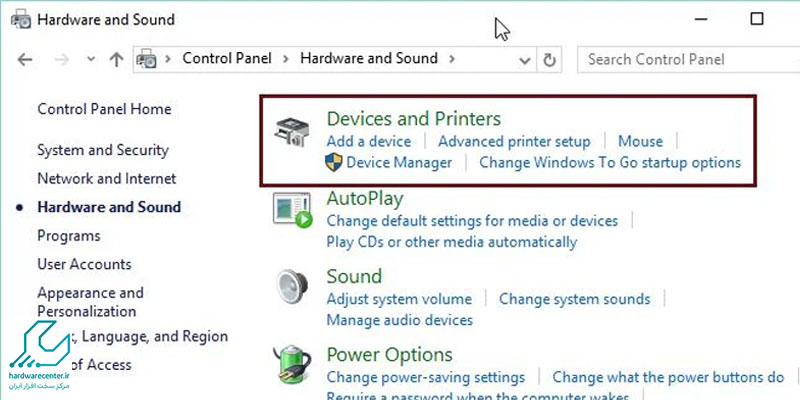
مرحله دوم – به تنظیمات پرینتر موردنظر بروید
در پنجره Devices and Printers، روی پرینتر مورد نظر کلیک راست کرده و بسته به برند و مدل پرینتر، Printer Preferences یا Printer Settings را انتخاب کنید. این همان بخشی است که می توانید تنظیمات پرینتر و کارتریج را هم تغییر دهید.
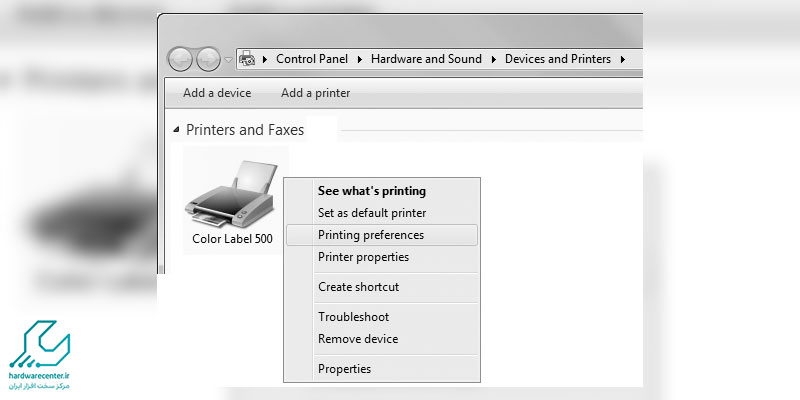
مرحله سوم – گزینه چاپ امن را انتخاب کنید
بعد از بازکردن تنظیمات پرینتر روی ویندوز، پنجرهای برای شما باز می شود که دارای سربرگ های مختلفی است. بسته به مدل پرینتر، باید به سربرگ Basic Setting، Setup، Detailed Setting یا Printing Options بروید. در این سربرگ، باید به دنبال گزینه هایی مانند Output Method یا Job Type بگردید. تقریباً در همه پرینترها، این گزینه یک منوی کشویی دارد که باز می شود و بسته به مدل پرینتر، باید گزینه Secure Print یا Locked Print را از منوی کشویی انتخاب کنید.
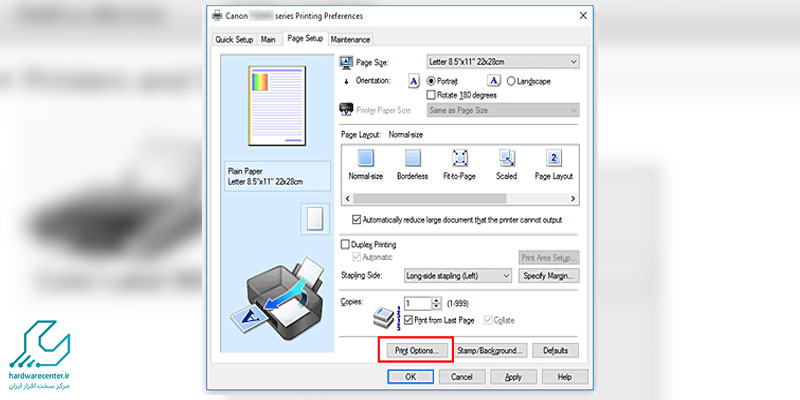
مرحله آخر رمز گذاشتن روی پرینتر – رمز مورد نظر خود را وارد کنید
بعد از انتخاب Secure Print یا Locked Print در مرحله قبل، یا پنجره جدیدی برای شما باز می شود یا بخش جدیدی به همان پنجره اضافه خواهد شد. در این پنجره یا بخش، باید رمز انتخابی خود را دو بار وارد کنید. با این کار تمام فایل هایی که برای چاپ می فرستید را رمزگذاری کردید و می توانید برای تمام فایل ها از این رمز استفاده کنید.
آموزش گام به گام رمزگذاری پرینتر
در این بخش، مراحل تنظیم پسورد پرینتر را به زبان ساده توضیح می دهیم. بسته به برند و مدل دستگاه، ممکن است مسیر دقیق کمی متفاوت باشد، اما اصول کلی در بیشتر پرینترها یکسان است.
مرحله اول: دسترسی به تنظیمات پرینتر
ابتدا باید از طریق پنل پرینتر وارد منوی تنظیمات شوید. این گزینه معمولا با نام هایی مثل Setup، Settings یا System Settings مشخص شده است. اگر از پرینتر شبکه ای استفاده می کنید، می توانید با وارد کردن آدرس IP دستگاه در مرورگر به صفحه تنظیمات دسترسی پیدا کنید.
مرحله دوم: فعال سازی بخش امنیت
در منوی تنظیمات، گزینه ای با عنوان Security یا Administrator Settings را پیدا کنید. این بخش مخصوص تنظیمات دسترسی و ایجاد رمز عبور برای مدیریت پرینتر است. بسته به مدل، ممکن است لازم باشد از طریق وب پنل یا نرم افزار مخصوص برند (مثل HP Smart یا Epson Web Config) این گزینه را فعال کنید.

مرحله سوم: تعریف پسورد پرینتر
در بخش امنیت، گزینه ای برای تعیین رمز عبور وجود دارد. یک رمز پرینتر قوی شامل حروف بزرگ، کوچک و عدد انتخاب کرده و آن را ذخیره کنید. دقت کنید رمز انتخابی را جایی یادداشت کنید، چون بازیابی آن در بعضی مدل ها دشوار است.
🔍 پرینتر سیاه سفید یا رنگی، کدام بهتر است؟
نکاتی درباره بازنشانی و رمز گذاشتن روی پرینتر
در برخی از مدل های پرینتر، تنظیمات رمزگذاری روی پرینتر به صورت پیش فرض فعال هستند و ممکن است هنگام ورود به بخش رمزگذاری، از شما رمز عبور اولیه خواسته شود. این رمز معمولا یکی از موارد زیر است:
- واژه هایی مثل admin یا canon در مدل های کانن
- شماره سریال دستگاه، که روی برچسب بدنه پرینتر درج شده
- در پرینترهای HP، ممکن است رمز کنار سریال به صورت چاپی یا حک شده وجود داشته باشد.
با این حال، اگر رمز را تغییر داده و اکنون فراموش کرده اید، با بازنشانی پرینتر به تنظیمات کارخانه می توانید دسترسی را بازیابی کنید. در مدل های مختلف، این بازنشانی به یکی از روش های زیر انجام می شود:
- استفاده از دکمه های مشخص با عنوان Reset یا Restore Default Settings
- ترکیب کلیدهای خاص (مثل ضربدر + فلش راست در برخی مدل ها)
- لمس گوشه پایین سمت راست صفحه هنگام روشنکردن دستگاه (در پرینترهای لمسی)
نحوه غیرفعال کردن رمز یا ریست کردن رمز پرینتر
اگر قصد دارید پسورد پرینتر را حذف یا تنظیمات امنیتی را غیرفعال کنید، کافی است وارد بخش امنیتی دستگاه شوید و گزینه رمز را غیرفعال (Off) نمایید. معمولاً سیستم از شما می خواهد رمز فعلی را وارد کنید تا تغییر اعمال شود. در صورتی که رمز را فراموش کرده اید، باید تنظیمات را به حالت کارخانه برگردانید. این کار بسته به مدل دستگاه به یکی از روش هایی که قبلا گفته شد، انجام می شود.


