اسکنر از جمله دستگاههای دیجیتال پرکاربرد مورد استفاده در تبدیل عکس و اسناد کاغذی به فرمتهای دیجیتال میباشد. این وسیله قادر به ایجاد یک نسخه الکترونیکی از مدارک درخواستی بوده و به واسطه آن، میتوان فرمتهای دیجیتال و الکترونیکی ایجاد شده را در سیستم کامپیوتری با اندازههای دلخواه مشاهده و ویرایش نمود. یکی از شکایتهای اصلی کاربران این دستگاه دیجیتال، به ویژه در سیستمهایی با ویندوز10، از کار افتادن و یا ایجاد تغییرات نامطلوب در مدارک اسکن شده میباشد. در این مقاله به ارائه راه حلهای موثر به منظور عیب یابی و برطرف نمودن کار نکردن اسکنر در ویندوز 10 پرداخته و مشکلات کاربران در این زمینه را تسهیل خواهیم نمود. با ما همراه باشید.
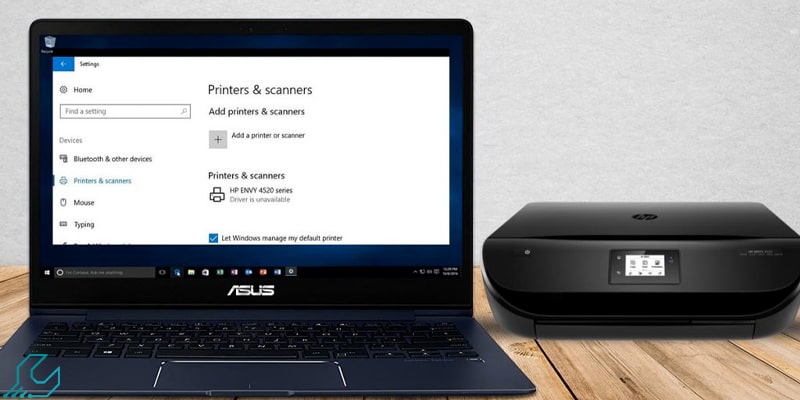
اسکنر چیست؟
اسکنرها تجهیزات دیجیتالی محبوب و پرکاربردی در ادارهجات، مدارس، دانشگاهها، مراکز آموزشی، کافی نت و دفاتر خدمات فنی هستند که توسط شرکتهای مختلف در برندهای متنوعی طراحی، تولید و در اختیار کاربران قرار میگیرند. شرکتهای سازنده دستگاه اسکنر با توجه به ارائه نسخههای جدید ویندوز در سیستمهای کامپیوتری، درایورهای مربوط به این وسیله را بروزرسانی نموده و در اختیار کاربران خود قرار میدهند. امروزه اسکنرهای قابل استفاده در سیستمهای کامپیوتری مجهز به ویندوز 10 طرفداران زیادی را در سراسر جهان به خود اختصاص داده است.
دلایل کار نکردن اسکنر در ویندوز 10
از کار افتادن اسکنر در سیستمهای کامپیوتری مجهز به ویندوز 10، به دلایل متفاوتی رخ داده و با انجام چندین مرحله، می توان این عیب را برطرف نموده و فعالیت اسکنر خود را به حالت اولیه بازگرداند. از کار افتادن اسکنر در ویندوز 10، به دو دلیل عمده، مشکلات سخت افزاری مربوط به دستگاه اسکنر و مشکلات نرم افزاری مرتبط با این دستگاه رخ خواهد داد. بسیاری از مشکلات ایجاد شده در اسکنرها توسط اجرای دستورات سادهای از سمت کاربر، برطرف شده و تنها در موارد خاصی احتیاج به بررسی بیشتر توسط متخصص وجود خواهد داشت.
مشکلات سخت افزاری دستگاه اسکنر
توصیه می شود در گام نخست، اتصال دستگاه با کابل USB را چک نموده و از سلامت کابل رابط، عدم اتصالی و سلامت فیزیکی در این کابل اطمینان حاصل نمایید.
یکی دیگر از مشکلات شایع در خصوص از کار افتادن اسکنر، مشکلات ایجاد شده در لامپ و یا لنز اسکنر مورد استفاده است که در این صورت، احتیاج به بررسی توسط یک متخصص در زمینه تعمیر اسکنر خواهد داشت.
اجرا کردن Troubleshooting
Troubleshooting نوعی برنامه و ابزار عیب یاب تعبیه شده در ویندوز 10 میباشد که در برطرف نمودن بسیاری از مشکلات نرم افزاری و دستگاههای متصل به سیستم رایانه ای مانند اسکنر، موثر میباشد. برای استفاده از این ابزار، روی برنامه کلیک نموده و گزینه Hardware and Device و سپس گزینه Run the Troubleshooter را انتخاب و اجازه دهید فرایند عیب یابی آغاز گردد.
بروزرسانی درایور با استفاده از نرم افزار Driver Easy
به دلیل اهمیت بسیار زیاد بروزرسانی درایورهای اسکنر در برطرف نمودن مشکلاتی مانند از کار نکردن اسکنر در ویندوز 10 ، نرم افزار Drivereasy در دسترس کاربران قرار گرفته و قادر به آپدیت درایورهای اسکنر شما خواهد بود. این نرم افزار پس از نصب و راه اندازی در سیستم کاربر، از کامپیوتر شما به شکل کامل اسکن گرفته و لیستی از درایورهای پیشنهادی را در اختیار شما قرار خواهد داد. با استفاده از این نرم افزار، درایور مشکل دار شما آشکار و جایگزین خواهد شد.
به روزرسانی و یا اصطلاحا آپدیت ویندوز 10
یکی دیگر از موارد موثر در برطرف نمودن مشکل کار نکردن اسکنر در ویندوز 10 ، بروزرسانی ویندوز میباشد. به منظور انجام این کار، بخش جستجو ویندوز را انتخاب نموده، عبارت Windows Update را تایپ و سپس روی گزینه Windows Updates Settings کلیک نموده و منتظر اتمام این فرایند بمانید.
نصب مجدد درایور اسکنر
نصب مجدد درایور مربوط به اسکنر در موارد زیادی نتیجه بخش بوده و توانسته است مشکلات پیش رو کاربران را مرتفع نماید. بدین منظور، ابتدا درایور اسکنر را حذف نموده و ارتباط دستگاه اسکنر با سیستم کامپیوتری را توسط بیرون کشیدن USB از هر دو وسیله قطع نمایید.
برنامه درایور موجود در CD ارائه شده همراه دستگاه اسکنر را مجددا نصب نموده و اسکنر را به سیستم کامپیوتری خود متصل کنید. در صورتی که CD درایور را در دسترس نداشته باشید، توصیه میشود با مراجعه به وب سایت شرکت سازنده اسکنر، آخرین و جدیدترین نسخه درایور را دریافت و نصب نمایید. در صورتی که آخرین نسخه از این درایور جهت نصب در ویندوز 10 در سایت وجود نداشت، از نسخه های قدیمی این برنامه استفاده نمایید.
نکته: جهت حذف نمودن درایور اسکنر، کلید Windows و R را همزمان فشرده و در پنجره ظاهر شده پس از تایپ عبارت Control، دکمه Enter را فشرده و وارد قسمت Programs and Features شوید. درایور مخصوص اسکنر خود را جستجو کرده و آن را Uninstall نمایید.
اصلاح کردن فایلهای سیستمی خراب
یکی از دلایل اصلی و بسیار مهم در تغییر و از کار افتادن اسکنرهای مورد استفاده در سیستم هایی با ویندوز 10، فایلهای سیستمی خراب، یعنی تمامی فایلهای تشکیل دهنده رجیستری ویندوز است. پیش از هر چیزی باید توجه داشت که این برنامه را باید به عنوان مدیر اجرا شود.
- در مرحله نخست، به منظور برطرف نمودن این مشکل، دو کلید Windows و R را همزمان فشرده و سایر مراحل را در پنجره Run ادامه دهید.
- در قسمت open از پنجره Run، عبارت Cmd را تایپ و دکمه Ok انتخاب نمایید؛ پس از ظهور پنجره Command Prompt، Run As Administrator را انتخاب نمایید. در ادامه، عبارت sfc / scannow را تایپ و با فشردن دکمه Enter، منتظر اتمام فرایند عیب یابی بمانید.
اصلاح پیکربندی سرویسها
ایجاد مشکل در کارکرد سرویسهای مرتبط با عملکرد اسکنر، یکی دیگر از دلایل کار نکردن اسکنر در ویندوز 10 بوده و از طریق اصلاح پیکربندی سرویسها برطرف خواهد شد. معمولا پنج سرویس جهت کارکرد و عملکرد اسکنر مورد نیاز میباشد که میتوان با استفاده از روش زیر، تمامی آنها را چک نموده و از صحت عملکرد آن اطمینان حاصل نمود.
- مانند مراحل قبل دکمه Windows و R را همزمان فشرده و پس از ظهور پنجره Run، عبارت msc را وارد و دکمه Ok را انتخاب نمایید.
- در این مرحله، پنجره مربوط به سرویسهای مختلف برنامههای ویندوز کاربر ظاهر گردیده و شما میتوانید سرویس مورد نظر خود را انتخاب نموده و پس از راست کلیک کردن بر روی آن سرویس، گزینه Properties را انتخاب نمایید. در این مرحله، موقعیت سرویس شما مشخص گردیده و شما میتوانید با انتخاب دکمه start ، یک بار دیگر را سرویس را اجرا نمایید.



