برای این که بتوانید با پرینتر کار کنید، باید آن را در رایانه نصب کنید. پس از نصب درایور پرینتر مورد نظر، می توانید دستگاه را راه اندازی کرده و از آن برای چاپ محتوای مورد نظرتان استفاده کنید. این کار چندان پیچیده نیست و به راحتی می توانید آن را انجام دهید. اما نکات و مراحلی دارد که باید با دقت و به ترتیب اجرا کنید. در ادامه این مطلب، ضمن آموزش نصب پرینتر ریکو در ویندوز ، نکات مهم آن را نیز مورد بررسی قرار می دهیم. مراحل به گونه ای بیان شده اند که درک آنها با هر سطحی از اطلاعات به راحتی امکان پذیر باشد. چنانچه از ویندوزهای 7، 8 یا 10 استفاده می کنید، نکات ذکر شده در ادامه مطلب برای شما کاربردی هستند. برای آشنایی با روش ها و مراحل نصب پرینتر ricoh در ویندوز به ادامه مطلب توجه کنید.

آموزش نصب پرینتر ریکو در ویندوز 7
روند نصب چاپگر ریکو در ویندوز 7 به ترتیب زیر است:
- پرینتر را به سیستم وصل کنید.
- اگر دیسک همراه دستگاه خوانده شد، مراحل به صورت خودکار طی می شوند. در غیر این صورت، باید مراحل را به شکل زیر دنبال کنید.
- مسیر Start > Devices and Printers > add a printer را اجرا کنید.
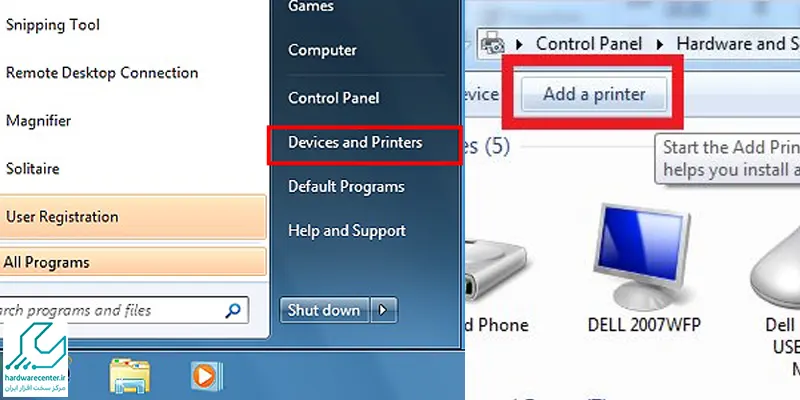
- چنانچه پرینتر مورد نظر شما در شبکه نیست، گزینه Add a local printer را انتخاب کنید.
- اگر قصد شبکه کردن چاپگر را دارید، گزینه Add a network,wireless or bluetooth printer را انتخاب کنید. این گزینه برای نصب دستگاه از طریق وای فای، بلوتوث و … هم کاربرد دارد.
- گزینه Next را انتخاب کنید.
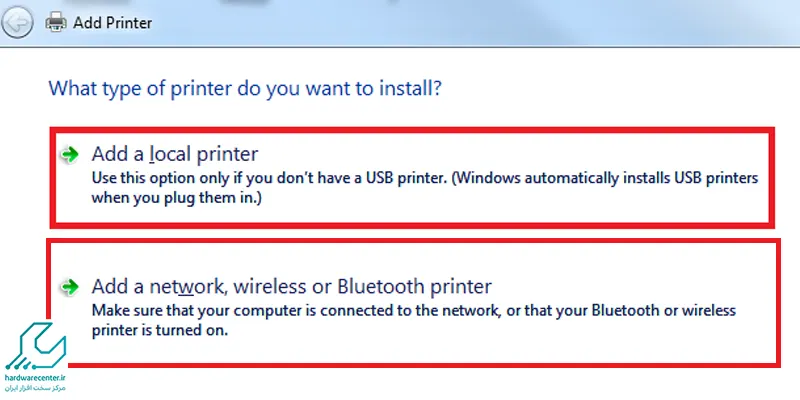
- مدل و برند پرینترتان را در صفحه ای که پیش رویتان باز شده وارد کنید.
- بعد از انتخاب نام برای پرینتر مورد نظرتان، مجددا next را بزنید.
- پس از پایان عملیات نصب پرینتر ریکو در ویندوز 7، می توانید از پرینتر برای چاپ محتوای مورد نظرتان استفاده کنید.
نحوه نصب پرینترهای ریکو در ویندوز 8
ویندوز 8 عملکرد بسیار خوبی برای شناسایی سخت افزارهای مختلف توسط نرم افزار دارد. بلافاصله پس از اتصال پرینتر به ویندوز 8، سیستم آن را شناسایی می کند. پس از آن باید به ترتیب زیر عمل کنید:
- ضمن فشار دادن دکمه های ویندوز و C به صورت هم زمان، گزینه settings را از لیست نمایش داده شده انتخاب کنید.
- حالا گزینه PC & Devices را انتخاب کرده و مطمئن شوید که پرینتر در سیستم نصب شده است.
- در این مرحله نصب پرینتر ricoh در ویندوز، باید advanced setup را باز کرده و دستگاه شناسایی شده را نصب نمایید.
- در این مرحله یک لیست از پرینترهای نصب شده به نمایش در می آید که می توانید پرینتر مورد نظرتان را از بین گزینه های موجود انتخاب کنید.
- گزینه Make this the default printer را فعال کنید تا به عنوان پرینتر پیش فرض تنظیم شود.
نصب چاپگر ریکو در ویندوز 10
برای نصب پرینترهای ریکو در ویندوز 10 می توانید از قابلیت administrator استفاده کنید. برای این منظور مراحل زیر را طی کنید:
- پرینتر ریکو را با استفاده از کابل usb به کامپیوتر یا لپ تاپ متصل کنید.
- مسیر Start > setting > devices > printers & Scanner > add a printer or scanner را اجرا نمایید.
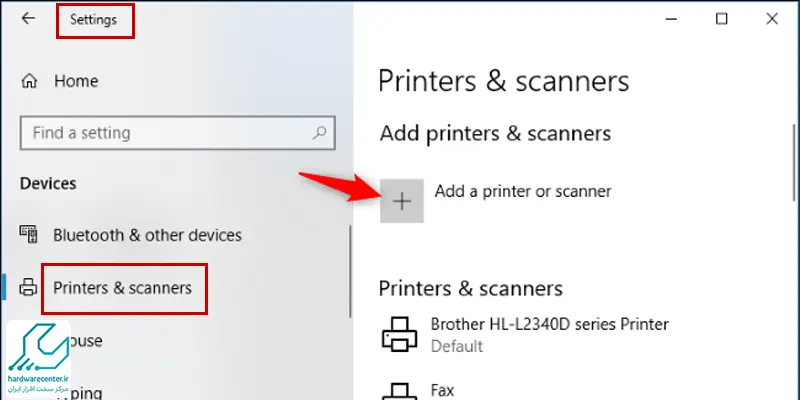
- پس از شناسایی پرینتر توسط سیستم، روی اسم دستگاه کلیک کرده و مراحل نصب را به ترتیب انجام دهید.
- این احتمال وجود دارد که چاپگر مورد نظر شما در ویندوز شناسایی نشود. در این صورت، گزینه The printer that I want isn’t listed را انتخاب کنید.
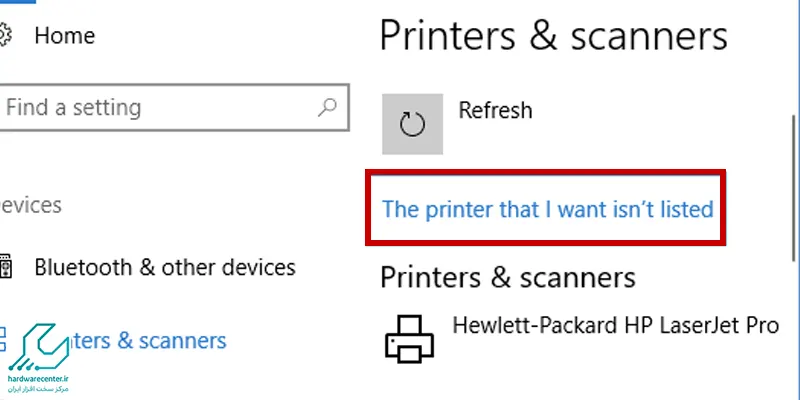
- حالا برای تکمیل فرایند نصب پرینتر ریکو در ویندوز 10 ، مدل دستگاه را در صفحه ای که باز شده انتخاب کنید.
- حالا در صفحه ای که باز می شود، یک نام دلخواه برای پرینتر خود انتخاب کنید. برای این کار، باید وارد بخش printer name شده و سپس next را بزنید.
- در صورت تمایل به اشتراک گذاری پرینتر، گزینه Share this printer so that others on your network can find and use it را انتخاب کنید.
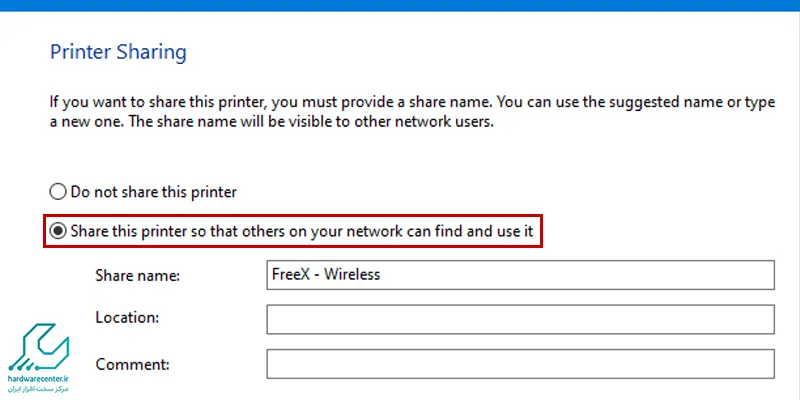
- در نهایت، روی گزینه print a test page کلیک کرده و پرینتر خود را انتخاب کنید.
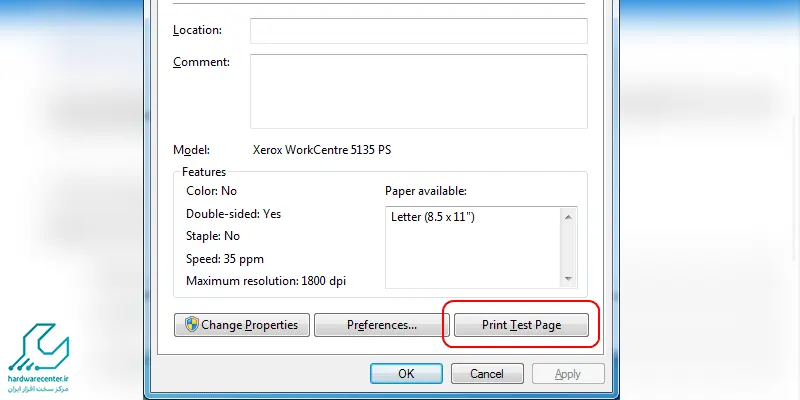
نمایندگی مجاز ریکو
نمایندگی مجاز تعمیر پرینتر ریکو در مرکز سخت افزار ایران، یک مجموعه سازمان دهی شده و مجهز است که تمامی امکانات خود را در راستای ارائه خدمات هرچه با کیفیت تر به کاربران عزیز به کار گرفته است. این مرکز ضمن برخورداری از کادری مجرب و استفاده از ابزار و تجهیزات پیشرفته، تخصصی ترین خدمات را در دو حوزه ی فروش و تعمیر تولیدات ریکو به کاربران ارائه می دهد. مدیریت نمایندگی ricoh، با هدف افزایش سرعت و کیفیت خدمات رسانی، شعب مختلفی را در تهران و کرج راه اندازی کرده است. به این ترتیب، شما کاربران عزیز می توانید در اسرع وقت، خدمات و سرویس های مربوط به ترمیم محصولات ریکو را از نزدیک ترین شعبه نمایندگی مجاز ریکو دریافت کنید.


