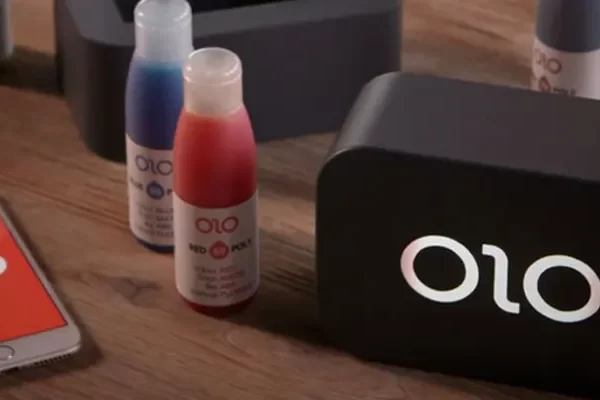به اشتراک گذاری پرینتر در شبکه، از آن دست اقداماتی ست که به دلایل مختلف مورد استفاده ی بسیاری از شرکت ها، مراکز تجاری و اماکن اداری قرار میگیرد. شاید برای شما سوال شود که منظور از اتصال پرینتر به شبکه چیست؟ شاید بد نباشد پیش از پرداختن به نحوه ی انجام این کار اشاره کنیم که اشتراک گذاری چاپگر در شبکه، این امکان را فراهم میکند تا پس از نصب پرینتر، سایر کاربران نیز بتوانند از طریق شبکه ی ایجاد شده از دستگاه استفاده کنند.
اشتراک گذاری پرینتر بین کاربران در محیط های اداری و حتی دانشگاهی یکی از مهم ترین امتیازات فراهم شده و پرکاربرد به شمار میرود. خصوصا در مراکزی که به دلیل کمبود امکانات تعداد چاپگرها محدود باشد. انجام گیری این فرایند در پایین آوردن هزینه های چاپ نقش بسیار موثری ایفا میکند و از آن مهم تر فضای کمتری از محیط های کاری را اشغال میکند. با توجه به اهمیت این موضوع و پرسش های مطرح شده ازسوی کاربران قصد داریم در این مقاله به آموزش قدم به قدم مراحل به اشتراک گذاری دستگاه چاپ در شبکه بپردازیم. مراحل به اشتراک گذاری چاپگر، پس از نصب پرینتر، به راحتی انجام میگیرد و پیچیدگی قابل توجهی نخواهد داشت.
نحوه ی اتصال پرینتر به شبکه
-
ورود به منوی چاپگر
اولین و اساسی ترین مرحله از اتصال پرینتر به شبکه ، وارد شدن به منوی چاپگر است. شما عزیزان بایستی با ورود به کنترل پنل سیستم رایانه ای خود، Device and printers را انتخاب کنید.
-
اضافه نمودن پرینتر
پس از انتخاب Device and printers نوبت به معرفی یا افزودن چاپگر میرسد. برای انجام این کار لازم است Add a printer را انتخاب کنید. پس از آن با کلیک بر روی Add a network, wireless or Bluetooth printer دستگاه را برای اتصال به شبکه آماده کنید.
-
فرایند اسکن
در این هنگام دستگاه های چاپ و کپی به دقت توسط سیستم کامپیوتری مورد اسکن و بررسی قرار میگیرد و پرینترهایی که برای به اشتراک گذاشته شدن وجود دارند را شناسایی میکند. از لیست نمایش داده شده، پرینتری را که میخواهید به آن متصل شوید را انتخاب کنید و گزینه Next را فشار دهید.
-
ورود مجدد به کنترل پنل
در صورتی که پروسه ی اسکن از سوی کامپیوتر با موفقیت انجام بگیرد، شما باید مجددا به کنترل پنل سیستم وارد شوید و پس از انتخاب Network and internet ، وارد Network and Sharing Centre شده و از آن جا هم Change advanced sharing settings را انتخاب کنید.
-
اطمینان از صحت انجام کار
لازم است برای اطمینان بیشتر از اتصال پرینتر به شبکه ی مورد نظر خود، از درستی کار اطمینان حاصل کنید و در نهایت بر روی Save changes کلیک نمایید تا تنظیمات و مراحل طی شده ذخیره شوند.
-
اتمام پروسه ی اشتراک گذاری
در این هنگام لازم است آیکون پرینتری را که قصد به اشتراک گذاری آن را در شبکه دارید، انتخاب کنید. در این هنگام عملا پروسه ی اتصال پرینتر به شبکه به اتمام رسیده است. در نهایت میتوانید گزینه ی Printer properties را انتخاب کرده و سپس بر روی Sharing کلیک کنید. سپس گزینه Share this printer را انتخاب کنید و آن را مورد تایید قرار دهید.
چنانچه برای خرید دستگاه کپی شارپ و یا بهره مندی از خدمات و سرویس های عیب یابی و تعمیر این تجهیزات به دنبال به مرکز معتبر و رسمی ارائه ی سرویس هستید، ما به شما نمایندگی فتوکپی شارپ را پیشنهاد میکنیم. این مجموعه به پشتوانه ی امکانات و تجهیزات به روز در واحدهای مختلف و مجزای فروش و پشتیبانی و همچنین گرد آوردن زبده ترین کارشناسان و متخصصان این دو حوزه ، قادر به ارائه ی بالاترین سطح از خدمات و سرویس های مورد نیاز کاربران و متقاضیان گرامی است. کلیه ی این خدمات در کوتاه ترین زمان ممکن و با نهایت دقت و کیفیت به انجام خواهد رسید. این خدمات با گارانتی و ضمانت نامه ی معتبر کتبی نیز همراه است.