گاهی پیش میآید که شما به دلایلی مجبور به کنسل کردن دستور پرینت میشوید. در صورتی که، به طور مداوم از پرینترهای مختلف برای چاپ فایلهای متنی یا عکس استفاده میکنید، ممکن است فایلی را به اشتباه برای پرینت بفرستید و نیاز به لغو دستور پرینت داشته باشید، در این مقاله میخواهیم روشهای کنسل و لغو کردن دستور پرینت را به شما آموزش دهیم. در صورت بروز هر گونه مشکل می توانید از مشاوره رایگان با کارشناسان ما در نمایندگی تعمیرات پرینتر بهره مند شوید.

روش های کنسل کردن دستور پرینت
استفاده از دستگاه پرینتر
حذف سینی کاغذ
برداشتن سینی کاغذ یک راهحل موقت برای کنسل کردن دستور پرینت است. البته فایل های ارسالی در حافظه پرینتر برای چاپ باقی میماند. در واقع با برداشتن کاغذها فرصتی ایجاد میشود تا بتوانید حافظه ی پرینتر رو خالی کنید. اما پیشنهاد میشود برای کنسل و لغو کردن دستور پرینت تا حد امکان از انجام این کار خودداری کنید. زیرا در صورت بیرون کشیدن سینی کاغذ در حین مراحل پرینت ممکن است، کاغذ در قسمتهایی از دستگاه گیر کند. بدین ترتیب زحمت شما دوچندان شود.
- استفاده از دکمه کنسل
روی بعضی از دستگاههای چاپگر، بهصورت فیزیکی دکمهای برای لغو دستور پرینت وجود دارد. اغلب روی این دکمهها عبارت Cancel یا Stop نوشته شده است. با این حال ممکن است برای توقف یا پاک کردن حافظه پرینت نیاز به استفاده از ترکیب این چند دکمه داشته باشید. برای این منظور از دفترچه راهنما یا وبسایت پرینتر خود استفاده کنید.
- خاموش کردن پرینتر
گاهی میتوانید برای کنسل کردن دستور پرینت، دستگاه پرینتر را خاموش و دوباره روشن نمایید. حتی میتوانید پرینتر را خاموش کرده و برای چند ثانیه از برق بکشید تا پرینتر بتواند بهطور کامل ریست شود. البته این کار همواره منجر به کنسل و لغو کردن دستور پرینت نمیشود.
به کمک مقاله آموزش ریست کردن پرینتر به آسونی می تونی چاپگرتو ریست کنی😉!
کنسل کردن دستور پرینت در رایانههای شخصی ویندوز
- زمانی که دستور چاپ یک فایل را از روی کامپیوتر به پرینتر ارسال میکنید، در سمت راست نوار تسک بار ویندوز آیکون پرینتر نمایش داده میشود. با کلیک روی آن، میتوانید باعث کنسل کردن دستور پرینت شوید.
- اما اگر آیکون پرینتر در منوی تسک بار نبود، روی فلش کوچکی (Up arrow) که در کنار آیکونهای سمت راست این منو وجود دارد، کلیک کنید. با مشاهده آیکون پرینتر، روی آن راست کلیک کرده و Open All Active Printers را انتخاب نمایید. پنجره See what’s printing به شما میگوید که چه فایلهایی برای چاپ به پرینتر ارسال شدهاند. حال میتوانید از آنجا دستور پرینت را کنسل کنید.
- اگر باز هم نتوانستید آیکون پرینتر را پیدا کنید، از منوی Start ویندوز وارد بخش جستجوی آن شوید. سپس عبارت Devices را تایپ کنید. از میان نتایج جستجو، گزینه Devices and Printers را انتخاب کرده و در پنجره جدید پرینتر موردنظر خود را بیابید.
حال روی پرینتر موردنظر راست کلیک کرده و گزینه See what’s printing را انتخاب نمایید. در این صورت فایلهایی که برای چاپ به پرینتر ارسال شدهاند، به شما نشان داده میشود. اکنون میتوانید با لغو دستور چاپ فایل یا فایلهای موردنظر موجب لغو کردن دستور پرینت شوید.
کنسل کردن دستور پرینت با استفاده از کنترل پنل
- برای کنسل کردن دستور پرینت با این روش ابتدا کنترل پنل رو باز کرده و Devices and Printers را انتخاب کنید. در این قسمت تمامی دستگاههای پرینتر قابل مشاهده است. حال پرینتر موردنظر خود را انتخاب کنید.
- اکنون روی پرینتر مربوطه راست کلیک کرده و گزینه See what`s printing را انتخاب کنید.
- پنجرهای برایتان باز میشود که در آن لیست تمام دستورات پرینت نوشته شده است. در قسمت submitted کلیک کنید تا فایلها به ترتیب زمان مرتب شوند.
- روی فایل موردنظر راست کلیک کرده و گزینه Cancel را بزنید.
- سرانجام با زدن کلید yes فرایند کنسل و لغو کردن دستور پرینت را تکمیل نمایید.
اگر با وجود لغو اسناد قبلی پرینت انجام نشد، دستور چاپ تمام فایل های قبلی و فایل هایی که تازه وارد کرده اید را لغو نمایید. برای این کار از منو Printer گزینه Cancel all documents را انتخاب کنید
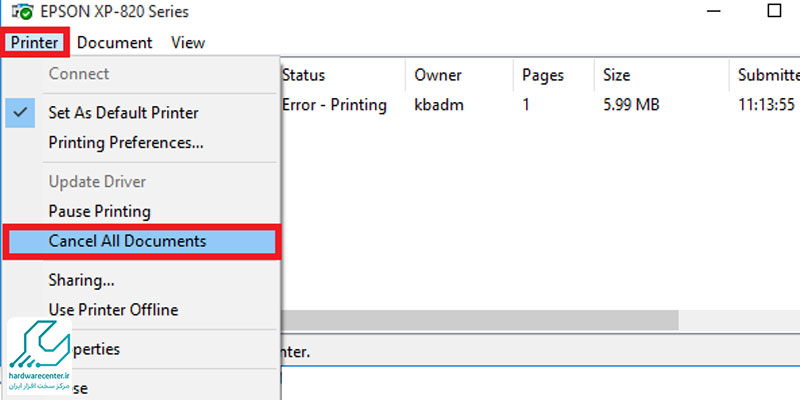
بیشتر بخوانید: علت کج چاپ کردن پرینتر
کنسل کردن دستور پرینت با پاک و ری استارت پرینت اسپولر (Print Spooler)
اولین گام پاک کردن و راه اندازی مجدد چاپگر به منظور رفع کارهای چاپی گیرکرده است. زیرا با این کار هیچ یک از اسناد چاپی لغو نخواهد شد. بلکه مجدداً کار را آغاز میکند. به طوری که گویی تمامی اسناد اولین بار است برای چاپ فرستاده میشوند.
بدین منظور، شما باید سرویس Print Spooler را متوقف کنید. سپس حافظه نهان موقتی ویندوز را که برای کارهای پرینت اسپولر استفاده میشود، حذف کنید. سرانجام خدمات را مجدداً آغاز کنید. دو روش را برای انجام این کار وجود دارد. نخستین روش برای کنسل و لغو کردن دستور پرینت به صورت دستی میباشد. اما روش دوم با ساختن یک اسکریپت دستهای صورت میگیرد. با این کار هر زمان که بخواهید میتوانید با یک کلیک آن را انجام دهید.
پاک و ریاستات پرینت اسپولر به صورت دستی
برای کنسل کردن دستور پرینت و راه اندازی مجدد Print Spooler به صورت دستی، باید مراحل زیر را به ترتیب طی کنید.
- ابتدا باید Print Spooler service را متوقف کنید. برای این منظور روی منو Start کلیک کرده و در قسمت جستجو عبارت services را تایپ کنید.
- حال روی گزینه Services کلیک کنید تا پنجرهی آن باز شود.
- در سمت راست پنجره روی Print Spooler دوبار کلیک کنید تا پنجرهی مخصوص آن باز شود.
- در پنجره Properties، روی تب General کلیک کرده و گزینه Stop را انتخاب کنید.
- حال عبارت زیر را در نوار آدرس File Explorer وارد کرده و کلید Enter در صفحه کلید خود را فشار دهید.
windir%\System32\spool\PRINTERS%
- اکنون از شما میخواهد که اجازه دسترسی به این پوشه را بدهید. برای این منظور روی گزینه Continue کلیک کنید.
- حالا برای کنسل و لغو کردن دستور پرینت کلیدهای Ctrl + A را بگیرید تا تمامی پوشه انتخاب شوند. سپس، با فشردن کلید Delete در صفحه کلید خود میتوانید کلیهی محتویات را حذف کنید.
- پس از آن باید به پنجره properties در پنجره مخصوصServices برگردید و Print Spooler service را مجدداً راهاندازی کنید. برای این کار روی Start کلیک کرده و برای بستن پنجره ویژگیها روی Ok کلیک کنید. بعلاوه شما میتوانید از برنامه Services نیز خارج شوید.
به محض راهاندازی مجدد سرویس Spooler تمامی اسناد موجود در صف بلافاصله به پرینتر ارسال میشوند. سرانجام اگر همه چیز به خوبی پیش رود، باید بلافاصله دوباره عملیات چاپ با موفقیت انجام شود.

پاک و ریاستارت پرینت اسپولر با یک دسته فایل
اگر تصور میکنید که امکان دارد مجدداً مجبور به کنسل کردن دستور پرینت صف چاپ با ری استارت Print Spooler شوید، میتوانید یک دسته فایل ساده ایجاد کنید. برای این کار مراحل زیر را به ترتیب انجام دهید.
- Notepad ویندوز را باز کرده و عبارات زیر را به صورت جداگانه در آن تایپ کنید.
net stop spooler
“*.* \del /Q /F /S “%windir%\System32\spool\PRINTERS
net start spooler
- حال سند خود را با فرمت .bat ذخیره کنید. برای این کار روی تب File کلیک کرده و گزینه Save As را انتخاب کنید.
- در پنجره Save As، مکان مورد نظر برای ذخیره فایل را انتخاب کنید.
- در منو کشویی Save as type، گزینه All files (*.*) را انتخاب کنید. پس از انتخاب نام فایل، عبارت .bat را به انتهای آن اضافه کنید.
- درنهایت با انتخاب گزینه Save فایل ذخیره میشود. بدین ترتیب هر زمان که بخواهید میتوانید با دوبار کلیک کردن روی batch file پرینت اسپلور را پاک کنید. برای دسترسی سریعتر به کنسل و لغو کردن دستور پرینت بهتر است یک میانبر برای دسته فایل در منوی استارت یا در نوار وظیفه ایجاد کنید.

کنسل کردن دستور پرینت با Settings ویندوز
گاه پیش میآید که باید از طریق Settings ویندوز صف پرینت را پاک کنید. برای لغو دستور پرینت با این روش باید گامهای زیر را به درستی و یک به یک انجام دهید.
- ابتدا آیکون Windows را انتخاب کرده و روی آیکون چرخدنده کلیک کنید تا صفحه تنظیمات ویندوز باز شود.
- وارد بخش Devices شوید و از قسمت سمت چپ Printers & scanners را انتخاب کنید.
- اکنون پرینتر موردنظرتان را انتخاب کنید.
- سپس Open queue را انتخاب کنید. با باز شدن صفحه پرینت تمام فرمانهای انتخاب شده برای پرینتر نمایش داده میشود.
- اکنون برای کنسل و لغو کردن دستور پرینت یک فایل چاپی میتوانید آن را انتخاب و از تب Document روی گزینه Cancel کلیک کنید. همچنین میتوانید روی فایل موردنظر راست کلیک کرده و آن را کنسل نمایید. اگر قصد لغو تمامی فرمانها را دارید، به قسمت Printer رفته و روی گزینه Cancel All Documents کلیک کنید.
- سرانجام در پنجره کوچک باز شده دکمه Yes را بزنید.
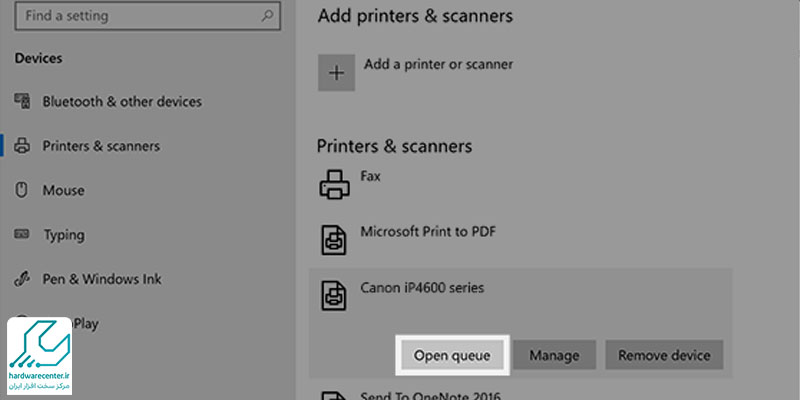
تعمیر کاغذ کش پرینتر خودتو مناسب ترین هزینه به مرکز تعمیراتی ما بسپار!
کنسل کردن دستور پرینت از طریق CMD یا Batch
برای کنسل و لغو کردن دستور پرینت با این روش طبق گامهای زیر عمل کنید:
- ابتدا کلیدهای Win+R را همزمان فشار دهید تا پنجره run باز شود.
- در پنجره باز شده دستور CMD را تایپ کنید.
- حال دکمه های ctrl+ shift+ enter را همزمان فشار داده و با زدن دکمه yes آن را اجرا کنید.
- اکنون باید سه دستور زیر را تایپ کنید.
Net stop spooler >> enter
Del %systemroot%\system32\spool\printers\*/Q >> enter
Net star spooler >> enter
- در نهایت با زدن دکمه enter آن را اجرا کنید تا حافظه پاک شود.
کنسل کردن دستور پرینت در دستگاه های Mac
برای اینکه بتوانید تنظیمات مورد نظر را در مک بوک را اجرا کنید، باید طبق مراحل زیر عمل کنید.
در دستگاههای Mac نیز پس از ارسال دستور چاپ از سیستم به پرینتر، آیکون پرینتر در Dock نمایش داده میشود. با کلیک روی این آیکون، میتوانید لیست دستورها را مشاهده کرده و به کنسل و لغو کردن دستور پرینت موردنظر بپردازید. اگر نتوانستید آیکون پرینتر را مشاهده کنید، باید به منوی Apple رفته و گزینه System Preferences را انتخاب کنید. حالا با توجه به نسخه سیستم عامل دستگاه شما، یکی از گزینههای زیر نمایش داده میشود:
Printers & Scanners
Print & Fax
Print & Scan
هر یک از این گزینهها را که مشاهده کردید، روی آن کلیک کنید. سپس با انتخاب پرینتر موردنظر روی عبارت Open Print Queue کلیک کنید. بدین ترتیب میتوانید هر یک از فایلهای دلخواه خود را از صف پرینت خارج کرده و دستور چاپ آنها را لغو نمایید.

نحوه کنسل کردن دستور پرینت از موبایل یا تبلت اندرویدی
برای کنسل و لغو کردن دستور پرینت فایلی که از تلفن همراه یا تبلت اندرویدی خود به پرینتر ارسال کردهاید، باید متناسب با نرمافزاری که نصب دارید، عمل کنید. برای این منظور باید از روش گفته شده در ادامه پیروی کنید.
- اگر از اپلیکیشن HP Print Service برای پرینت گرفتن استفاده میکنید، پنل کشویی بالایی گوشی را به سمت پایین کشیده و با فشردن گزینه Cancel، دستور چاپ فایل خود را لغو کنید.
- اما اگر از اپلیکیشن HP ePrint برای ارسال فایل چاپی به پرینتر استفاده کردهاید، از صفحه اصلی دستگاه اندرویدی خود آیکون زنگوله را انتخاب کنید. درنهایت در باکس باز شده حاوی پیغام Stop Printing، گزینه Yes را بفشارید تا دستور چاپ لغو شود.
نحوه کنسل کردن دستور پرینت از آیفون یا آیپد
اگر فایل های چاپی خود را از طریق دستگاه های آیفون یا تبلت های اپل (آیپد) به پرینتر فرستادهاید باید مراحل زیر را طی کنید.
- ابتدا دکمه Home را دو بار فشار دهید. در دستگاههای بدون دکمه Home، انگشت خود را از انتهای صفحه تا میانه صفحه به بالا بکشید.
- حال از میان برنامههای در حال اجرا، Print Center را انتخاب و آن را باز کنید.
- سپس از منوی Print Summary، اطلاعات فایلی که دستور چاپ آن را دادهاید را بررسی کنید. در صورت تمایل برای کنسل و لغو کردن دستور پرینت، Cancel Printing را انتخاب کنید. توجه کنید که این برنامه پس از پایان فرآیند چاپ، به صورت اتوماتیک بسته میشود.



