کاربران پرینتر قطعا در طول کار با این دستگاه و بعد از اتصال آن به کامپیوتر برای یک بار هم که شده با یکی از ارورهای مربوط به پرینتر مواجه شده اند. در خصوص پرینترهای تحت شبکه یکی از رایج ترین ارورهایی که کاربران با آن مواجه می شوند، پیغام خطای Windows cannot connect to the printer است. شاید دلیل نمایش ارور Windows cannot connect to the printer را ندانید و در نتیجه، نمی دانید که در صورت نمایش این ارور چطور باید آن را برطرف کرد. در ادامه این مطلب می خواهیم دلیل نمایش پیغام خطای Windows cannot connect to the printer را بررسی کرده و راه حل برطرف کردن آن را نیز آموزش می دهیم.
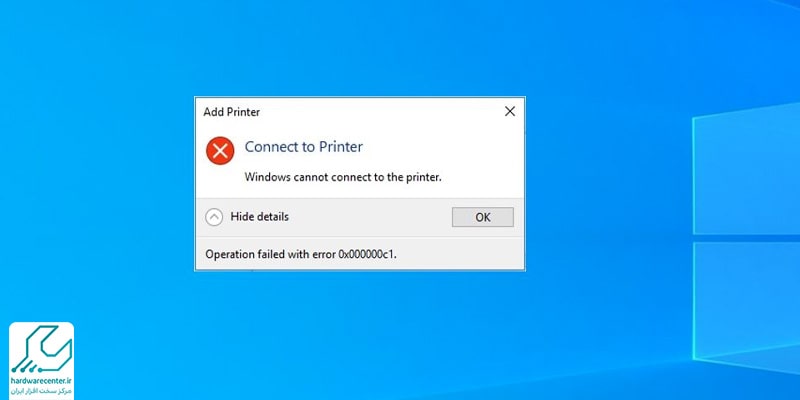
دلیل نمایش پیغام خطای Windows cannot connect to the printer چیست؟
معمولا این ارور در زمان اتصال پرینتر به شبکه و هنگام پرینت گرفتن با دستگاه نمایش داده می شود. دلایل مختلفی می تواند موجب نمایش این ارور در ویندوز شود که مهم ترین آنها شامل گزینه های زیر می شود:
- معمولا یک باگ نرم افزاری در ویندوز وجود دارد.
- ممکن است سیستم عامل به آپدیت نیاز داشته باشد و به دلیل به روز نبودن درایور ها یا سیستم عامل این ارور نمایان شود.
- ممکن است درایور پرینتر قدیمی باشد.
- قدیمی بودن و از رده خارج بودن پرینتر نیز می تواند موجب نمایش ارور Windows cannot connect to the printer در ویندوز شود.
- ممکن است سرویس Print Spooler متوقف شده باشد.
- بروز مشکل در شبکه ارتباطی
- تغییر نام یافتن پرینتر
این آموزش برای شما مفید خواهد بود: نحوه وصل کردن گوشی به پرینتر
راه حل های رفع ارور Windows cannot connect to the printer
زمانی که این پیغام در ویندوز نمایش داده می شود، روش های مختلفی را می توان برای عیب یابی پرینتر تحت شبکه و رفع این ارور دنبال کرد. از طرفی این راه حل های موجود برای رفع پیغام خطای Windows cannot connect to the printer در ویندوز بستگی به این دارند که پرینتر از چه طریقی به کامپیوتر وصل شده باشد.
راه حل ها برای اتصال پرینتر به کامپیوتر از طریق کابل با راهکارهای اتصال از طریق سایر دستگاه ها متفاوت است. برای رفع مشکل، باید ابتدا عیب یابی انجام شود و بعد از رفع مانع، مجددا اتصال و اشتراک گذاری پرینتر در ویندوز انجام شود.
البته در مواردی نیز باید مجددا پرینتر را در شبکه به اشتراک گذاشت، چرا که به دلیل اشتراک گذاری اشتباه در اتصال مشکل به وجود می آید. در این خصوص بهتر است از مقاله آموزش نحوه به اشتراک گذاری پرینتر در ویندوز 10 کمک بگیرید.

غیرفعال کردن آنتی ویروس سیستم
آنتی ویروسی که روی سیستم نصب کرده اید نیز می تواند در مواردی موجب نمایش ارور Windows cannot connect to the printer در ویندوز شود. در نتیجه یکی از راهکار هایی که برای رفع این ارور می توان از آن استفاده کرد، غیر فعال کردن آنتی ویروس روی سیستم به صورت موقتی است. ابتدا آنتی ویروس را غیر فعال کرده و مجددا پرینتر را روی سیستم نصب کرده و به آن وصل شوید.
به روزرسانی درایور پرینتر
در صورتی که درایور پرینتر به روز نباشد یا این که درایور نصب شده روی ویندوز سازگار نباشد، باز هم به احتمال زیاد با پیغام خطای Windows cannot connect to the printer در ویندوز مواجه می شوید. در نتیجه بهتر است ابتدا درایور را به روز رسانی کرده یا این که در صورت ناسازگار بودن نسخه نصب شده با پرینتر، آن را حذف و یک درایور سازگار و مناسب را روی سیستم نصب کنید.
آپدیت سیستم عامل
به روز نبودن سیستم عامل نیز می تواند عامل نمایش ارور Windows cannot connect to the printer در سیستم باشد. در نتیجه یکی دیگر از توصیه ها برای رفع پیغام خطای Windows cannot connect to the printer، آپدیت کردن سیستم عامل است.
رفع مانع اقدامات امنیتی فایروال
در یک حالت دیگر نمایش پیغام خطای Windows cannot connect to the printer به دلیل اقدامات امنیتی فایروال است و این فایروال است که مانع اتصال سیستم به پرینتر می شود. برای رفع این مانع باید با ورود به کنترل پنل در ویندوز، گزینه ویندوز فایروال را انتخاب کرد و در آنجا گزینه File and Printer Sharing را فعال کرد. در صورت فعال نبودن این گزینه، تنظیمات فایروال مانع اتصال پرینتر شده و در نتیجه این ارور در ویندوز نمایش داده می شود.
اتصال پرینتر به کامپیوتر از طریق کابل
اگر پرینتر مورد نظر از طریق کابل به کامپیوتر متصل شده باشد، برای رفع پیغام خطای Windows cannot connect to the printer می توان از روش زیر استفاده کرد:
- وارد کنترل پنل شده و گزینه Devices and Printers را انتخاب کنید و سپس در لیست نمایش داده شده روی گزینه Add a Printer کلیک کنید.
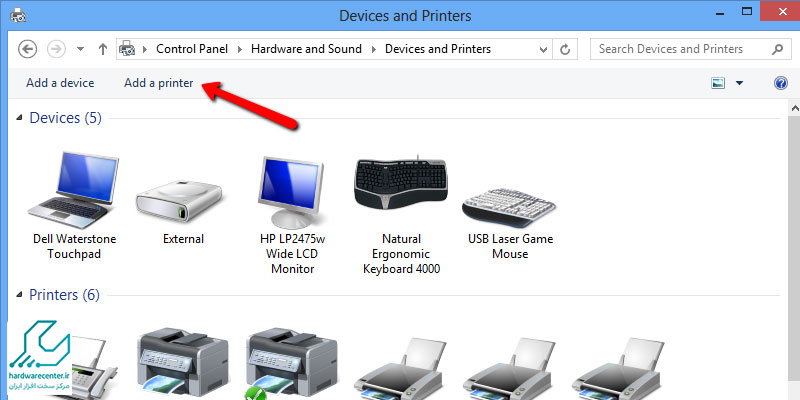
- سپس نام پرینتر را پیدا کرده و روی آن کلیک کنید.
- گزینه next را بزنید.
- در صفحه بعدی اطلاعات پرینتر مورد نظر را وارد کنید و گزینه Find a printer in the directory based on location or feature را انتخاب کنید.
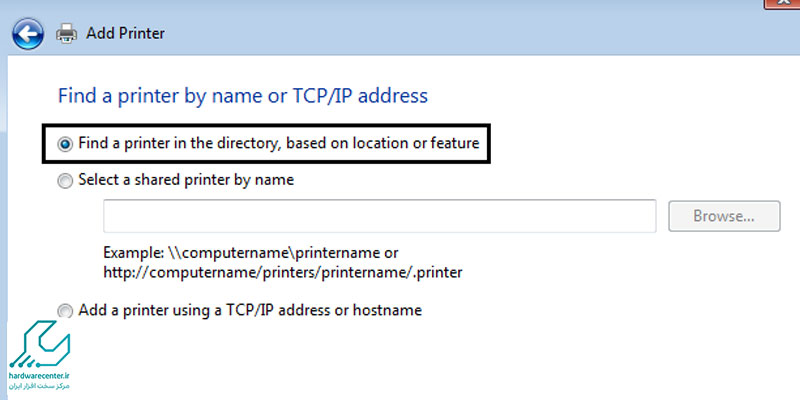
- سپس نام پرینتر را وارد کرده و روی گزینه Find Now بزنید.
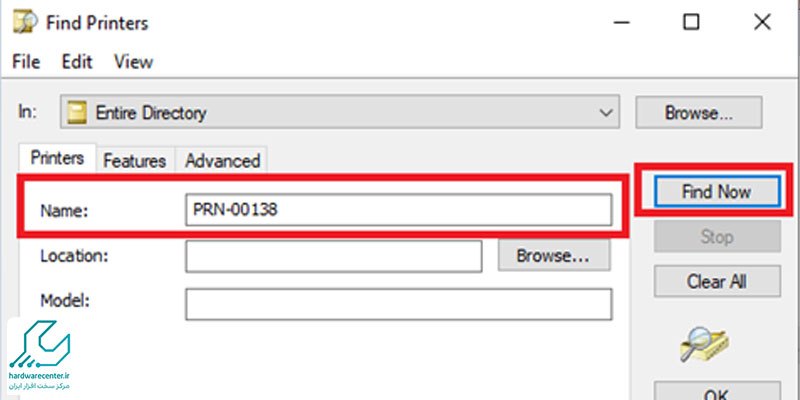
- سپس مجددا گزینه اضافه کردن پرینتر را زده و در بین گزینه های موجود، گزینه Add a local printer or network printer with manual settings را انتخاب کنید.
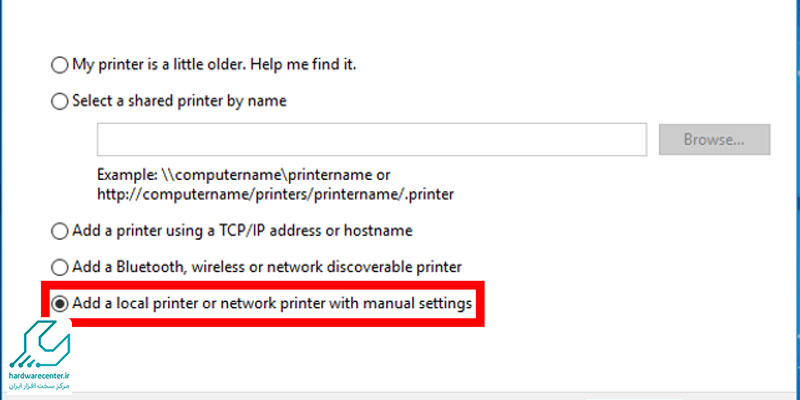
به این ترتیب پرینتر در شبکه عیب یابی شده و مجددا به اشتراک گذاشته می شود و می توان ارور Windows cannot connect to the printer را برطرف کرد.

اتصال پرینتر به شبکه از طریق سایر دستگاه ها
در صورتی که پرینتر از طریق سایر دستگاه ها به شبکه وصل باشد، می توان برای رفع ارور Windows cannot connect to the printer از روش های زیر استفاده کرد:
پاک کردن شماره آپدیت باگ دار
در مواردی که علت نمایش ارور Windows cannot connect to the printer باگ آپدیت ویندوز باشد، باید ابتدا آپدیت خودکار ویندوز را غیر فعال کرد تا آپدیت های باگ دار مجددا روی سیستم نصب نشوند و سپس شماره آپدیت باگ دار ویندوز را حذف کرد.
برای حذف این شماره نیز می توان وارد تنظیمات ویندوز شد و در آنجا در بخش سابقه آپدیت ها، شماره آپدیت مورد نظر را حذف کرد. با این کار احتمالا پیغام خطای Windows cannot connect to the printer رفع شده و می توان دوباره به پرینتر متصل شد.
برای اطلاعات بیشتر کلیک کنید: علت شناسایی نشدن درایور پرینتر
استفاده از Printer Troubleshooter
یکی دیگر از روش هایی که می توان از آن برای رفع پیغام خطای Windows cannot connect to the printer استفاده کرد، کمک گرفتن از گزینه Printer Troubleshooter در ویندوز است. با اجرای این دستور می توان مشکلات عمومی ویندوز را بررسی کرد.
بعد از اجرای این دستور، مشکلات ویندوز از جمله خطاهای پرینتر نمایش داده می شوند که می توان منتظر ماند تا مشکل به صورت خودکار برطرف شده و مجددا سیستم به پرینتر وصل شود.
ریستارت گزینه Print Spooler
در روش دیگری که می توان از آن برای رفع ارور Windows cannot connect to the printer کمک گرفت، باید وارد بخش سرویس ویندوز شد و در آنجا از بین گزینه های موجود در لیست، سرویس پرینت اسپولر را انتخاب کرد.
سپس روی آن کلیک راست کرده و سرویس مورد نظر را ریستارت کنید. دقت کنید که حتما در بخش Status این سرویس در حالت رانینگ باشد. با ریستارت کردن این سرویس به احتمال زیاد این ارور برطرف شده و می توان مجددا به پرینتر وصل شد.



