با اشتراک گذاری پرینتر در ویندوز 10 می توان از قابلیت های یک پرینتر، هرچه بیشتر و بهتر بهره برد. بسیاری از کاربران به منظور استفاده هر چه بهینه تر از پرینتر خود و استفاده راحت تر از آن با اشتراک گذاشتن آن به این منظور دست می یابند. با انجام این کار، کاربران بیشتری می توانند به صورت همزمان از پرینتر مورد نظر استفاده کنند. اما برای بسیاری نحوه اشتراک گذاشتن پرینتر در ویندوز 10 جای سوال دارد و نمی دانند که چطور باید این کار را انجام دهند. به همین دلیل در این آموزش می خواهیم در خصوص نحوه به اشتراک گذاری پرینتر در ویندوز 10 و مراحل انجام این کار صحبت کنیم.
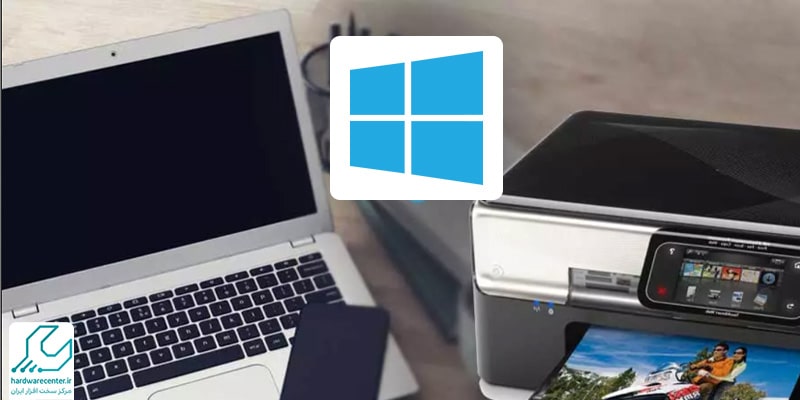
روش های به اشتراک گذاری پرینتر در ویندوز 10
برای به اشتراک گذاشتن پرینتر در ویندوز 10 می توان هم از روش های بی سیم استفاده کرد و هم روش سنتی تر اتصال از طریق کابل یا همان اتصال فیزیکی را مد نظر قرار داد. اتصال فیزیکی یا اتصال از طریق کابل تقریبا در تمام مدل ها و انواع پرینترها ( جدید و قدیمی ) امکان پذیر است و می توان از آن استفاده کرد. با این حال روش بی سیم روش جدیدتر و راحت تری است که در مدل های جدیدتر و پیشرفته تر قابل استفاده است. در ادامه تمام نکات و مراحل به اشتراک گذاری پرینتر در ویندوز 10 هم از طریق اتصال با کابل و هم به صورت بی سیم را بررسی می کنیم.
نحوه به اشتراک گذاشتن پرینتر با کابل به چه صورت است؟
یکی از ساده ترین روش هایی که برای به اشتراک گذاری پرینتر در ویندوز 10 وجود دارد، روش اتصال فیزیکی یا اتصال با کابل است که می توان از آن در تمام مدل ها بهره برد. برای استفاده از این روش به یک کابل مناسب نیاز است و باید ابتدا اتصال فیزیکی را بین پرینتر و کامپیوتر برقرار کرد. نکته مهم دیگر این که باید حتما فایل درایور پرینتر در ویندوز نصب باشد تا بتوان پرینتر را در سیستم تعریف کرد. حال برای به اشتراک گذاری پرینتر باید مراحل زیر را دنبال کرد:
- وارد کنترل پنل شوید و در آن جا گزینه Device and printers را انتخاب نمایید.
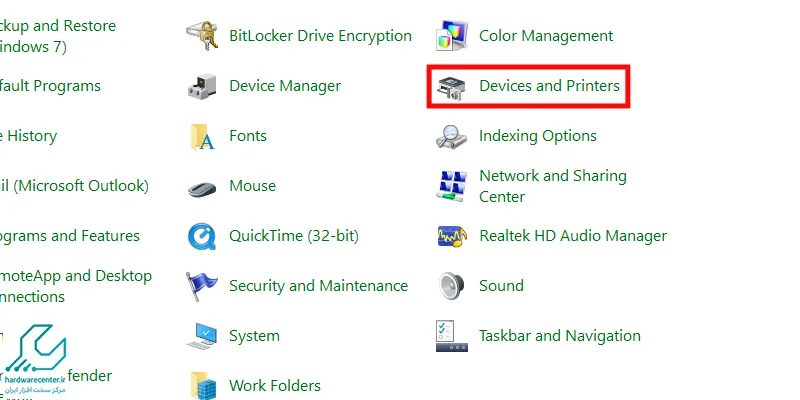
- گزینه Add a network printers, wireless, or Bluetooth را انتخاب کنید تا از این طریق، نام پرینتر مورد نظر را در ویندوز 10 تعریف نمایید.
- حال برای پرینتر مورد نظر یک نام مشخص تعیین کنید.
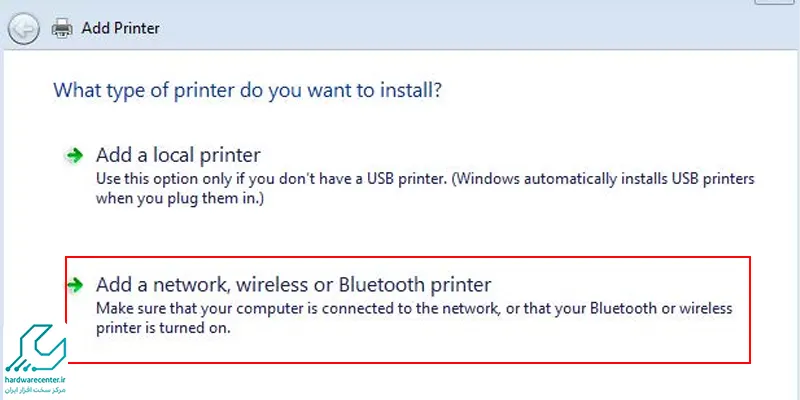
- پرینتر را روی سایر سیستم هایی که قرار است در شبکه باشند نصب کنید.
- گزینه Set as default Printer را انتخاب کرده و به این ترتیب، نام پرینتر مورد نظر را به عنوان پرینتر پیش فرض تعیین کنید.

آموزش نحوه وصل شدن به یک پرینتر در شبکه داخلی به شما کمک خواهد کرد در زمان نیاز به اتصال به پرینتری واحد در خانه یا محل کار، مشکلی نداشته باشید.
نحوه به اشتراک گذاری پرینتر در ویندوز 10 به صورت بی سیم
این روش راحت تر برای پرینترهای جدید که قابلیت اتصال بی سیم دارند کارایی دارد. برای به اشتراک گذاشتن پرینتر در ویندوز 10 به صورت بی سیم، باید حتما هر دو دستگاه به یک شبکه وای فای فعال متصل باشند. در ادامه باید مراحل زیر را دنبال کنید:
- وارد کنترل پنل ویندوز 10 وارد شوید و در آنجا روی گزینه Hardware And Sounds کلیک کنید.
- در منوی بعدی گزینه Devices And Printers را انتخاب کنید.
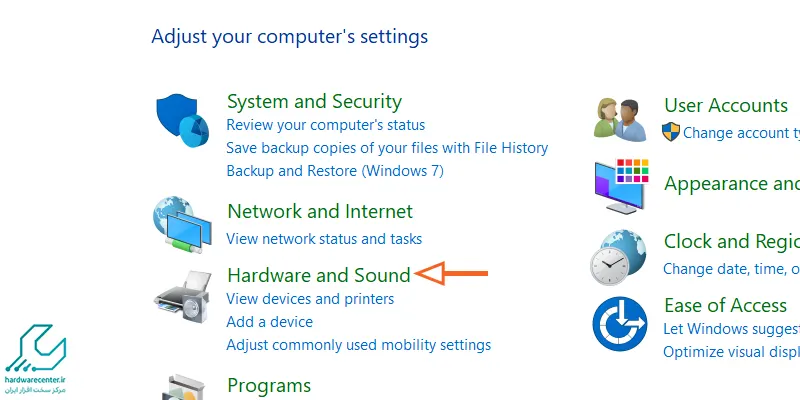
- با انتخاب این گزینه، لیستی از نام پرینترهای در دسترس نمایش داده می شود که باید روی نام پرینتر مورد نظر راست کلیک کنید و در لیست نمایش داده شده گزینه printer properties را انتخاب کنید.
- در ادامه وارد تب sharing شوید و گزینه Change Sharing Option را انتخاب کنید.
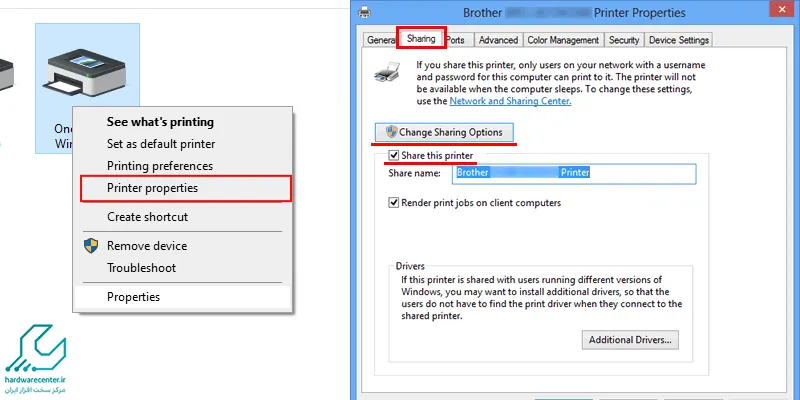
- برای به اشتراک گذاری پرینتر مورد نظر گزینه Share This Printer را انتخاب کنید.
تا اینجا پرینتر در ویندوز 10 به اشتراک گذاشته می شود و در ادامه باید با انجام یک سری تنظیمات، استفاده از پرینتر در ویندوز را فعال کرد. در نظر داشته باشید که حتما در مرحله آخر برای به اشتراک گذاری پرینتر در ویندوز 10 گزینه Render print jobs on client computers باید فعال باشد.
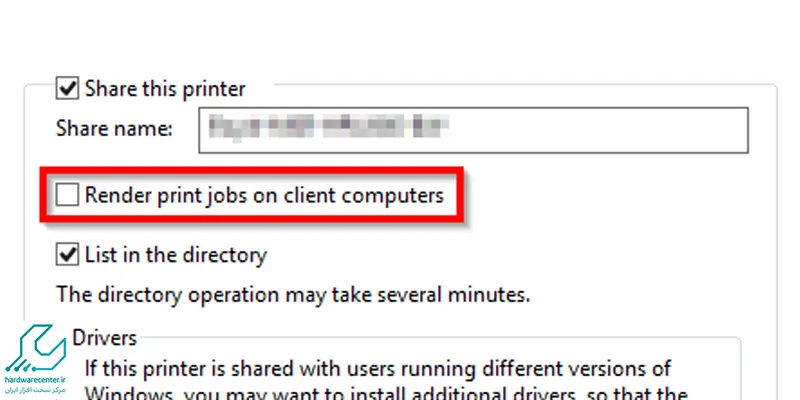
بیشتر بخوانید: علت نصفه چاپ کردن پرینتر
نحوه استفاده از پرینتر به اشتراک گذاشته شده در ویندوز 10
بعد از این که پرینتر را در ویندوز 10 تعریف کرده و آن را به اشتراک گذاشتید، مجددا باید وارد منوی اصلی کنترل پنل شوید. در این لیست از بین گزینه های موجود، باید گزینه Network And Internet را انتخاب کنید.
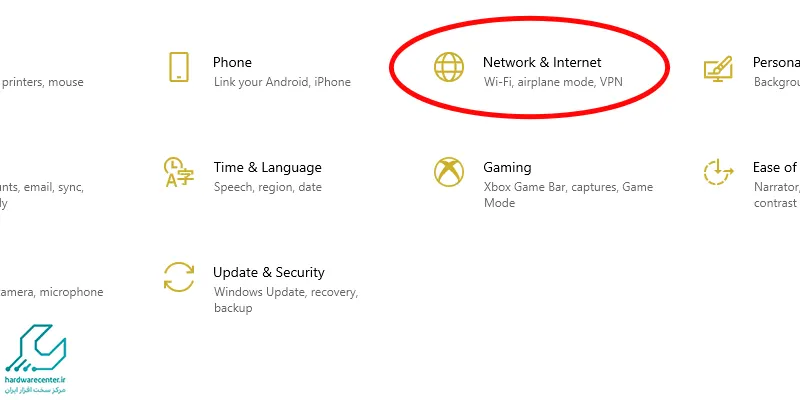
در ادامه با انتخاب این گزینه بخش Network And Sharing Center را انتخاب کنید. حال در صفحه بعدی باید از منوی سمت چپ، گزینه Change advanced sharing settings را انتخاب کرده و سپس در پنجره ای که در مرحله بعد باز می شود، گزینه Turn on network discovery را روی حالت فعال قرار دهید.
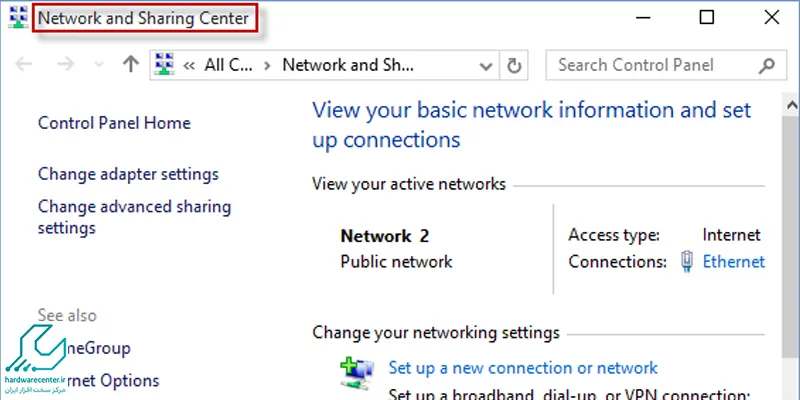
با کلیک کردن روی گزینه All networks منوی پله ای را فعال کرده و تنظیمات مورد نیاز را انجام دهید تا پرینتر توسط ویندوز 10 شناسایی شود. با دنبال کردن دقیق تمام این مراحل، پروسه به اشتراک گذاشتن پرینتر در ویندوز 10 به اتمام می رسد.
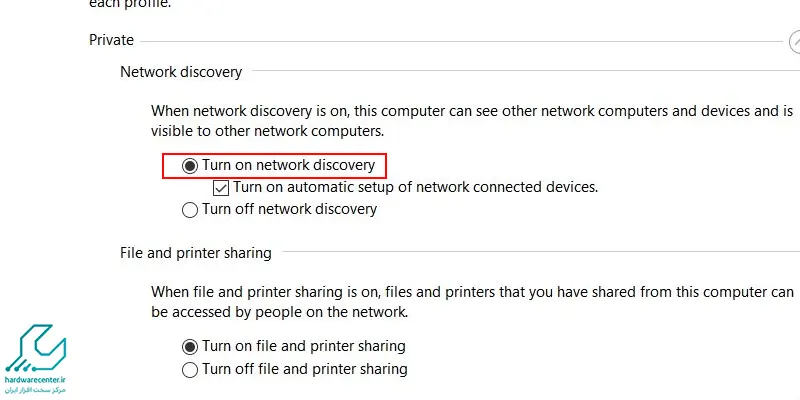
مشکلات به اشتراک گذاری پرینتر در ویندوز 10
معمولا در بیشتر مواقع با دنبال کردن دقیق تمام مراحل بالا، کار به اشتراک گذاشتن پرینتر در ویندوز 10 با موفقیت انجام می شود. با این حال گاهی اوقات یک سری موانع، مانع از نصب و به اشتراک گذاری پرینتر در ویندوز 10 می شوند. یکی از این موارد، نصب نبودن کامل و درست درایورهای مربوط به پرینتر است. برای این که بتوان از پرینتر به صورت به اشتراک گذاشته شده در ویندوز استفاده کرد، باید حتما فایل مناسب درایور پرینتر متناسب با مدل و نسخه ویندوز روی سیستم نصب باشد.
سایر مشکلات نیز ممکن است مربوط به خود ویندوز، سیستم یا حتی برخی اختلالات پرینتر باشند. توصیه می شود در صورتی که در مراحل نصب و به اشتراک گذاری پرینتر با مشکلی مواجه شدید، حتما از یک مرکز تعمیرات تخصصی معتبر کمک بگیرید تا مشکلات دستگاه به صورت تخصصی تشخیص داده شده و برطرف شوند. نمایندگی تعمیرات دستگاه کپی در مرکز سخت افزار ایران یکی از این مراکز معتبر است که می توانید در خصوص تمام مشکلات مربوط به پرینتر و شبکه از جمله تعمیر پرینتر، از کارشناسان این مرکز کمک بگیرید.



