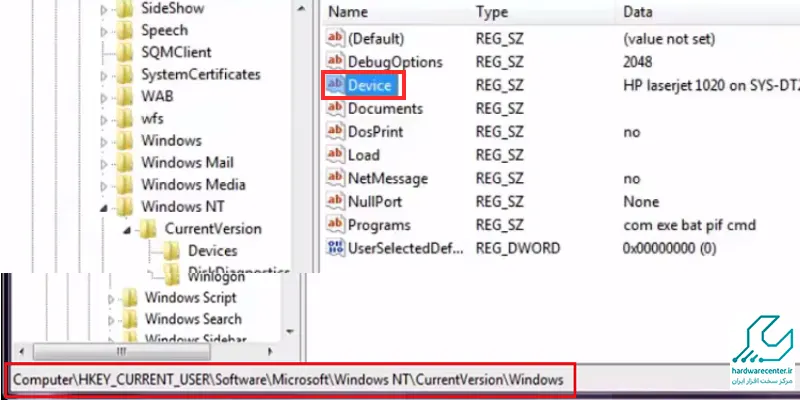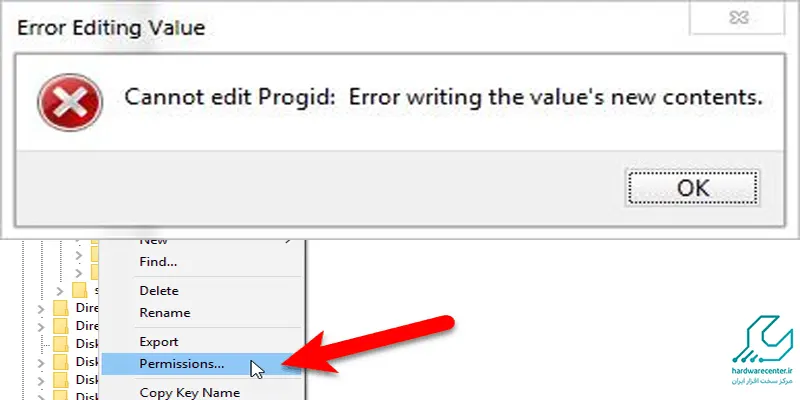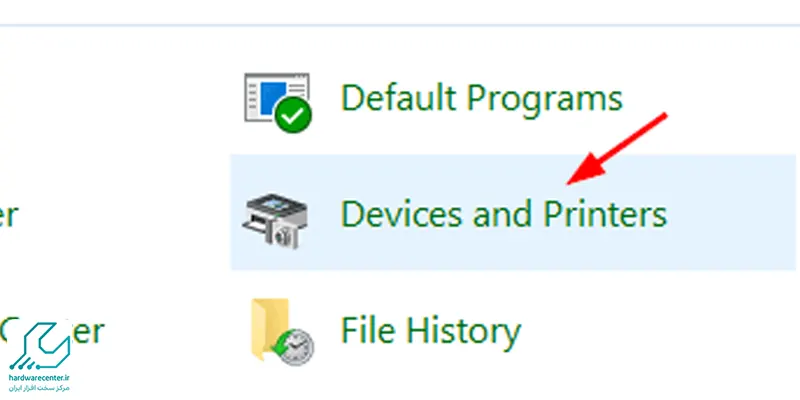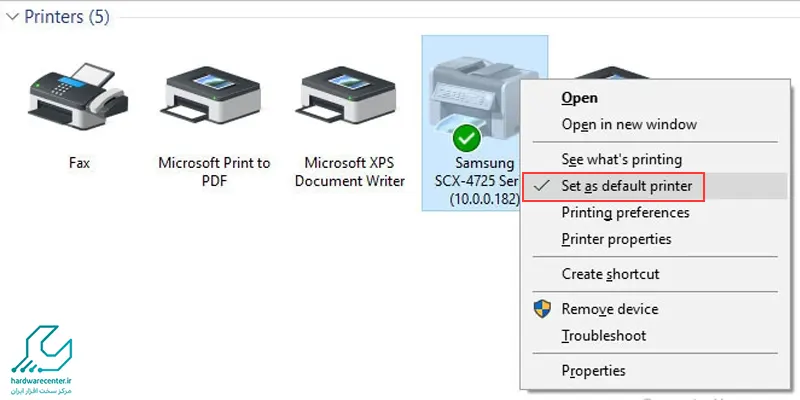پرینتر و کامپیوتر، دو وسیله کاربردی در بخش اداری، بایگانی و ثبت اسناد و مدارک و مراکز آموزشی به شمار میروند. اتصال به شبکه جهانی اینترنت، امکان بهره گیری از امکانات این وسایل را بیش از پیش فراهم میآورد. اما گاهی در این مسیر مشکلاتی نیز پیش میآید که کار را برای استفاده کنندگان دشوار میکند. پیدا نکردن پرینتر در کامپیوتر یکی از این موارد است. با پیش آمدن چنین موردی امکان استفاده از چاپگر و نیز ارتباط شبکه با پرینتر عملا منتفی است. این مطلب به تشریح موضوع فوق پرداخته و راه حل این مشکل را بررسی میکند.

مشکل پیدا نکردن پرینتر در کامپیوتر را چگونه رفع کنیم؟
اگر شما هم تاکنون کار نصب پرینتر را انجام داده باشید لابد از اشکالاتی که گاه در انجام آن پیش میآید اطلاع دارید. مواردی مانند پیش فرض نشدن پرینتر در سیستم کامپیوتر یا عدم شناسایی چاپگر در رایانه علیرغم اینکه نصب شده است، از این دست مشکلات هستند. البته این موضوع به برنامه ای که چاپگر خود را از طریق آن نصب میکنید هم مربوط میشود. Adobe Acrobat یکی از برنامه هایی است که پیدا نکردن پرینتر در کامپیوتر در آن اتفاق میافتد. در این برنامه، پرینتر شما به صورت پیش فرض تعریف نشده است. دلیل شناسایی نشدن آن هم همین مورد است. به نظر میرسد ویندوز سیستم شما مشکل دارد و برای رفع آن باید ویندوز را تعویض کنید. در چنین حالتی، پیام زیر را دریافت میکنید:
Operation could not be completed (error 0x00000709). Double click the printer name and make sure that the printer is connected to the network
این عبارت به شما اعلام میکند که خطای کاربری در سیستم وجود دارد و ویندوز قادر به شناسایی پرینتر شما نیست! برای عیب یابی میتوانید به یکی از مراکز تعمیرات پرینتر مراجعه نمایید.
آیا برای رفع مشکل عدم شناسایی چاپگر در رایانه باید ویندوز را عوض کرد؟
در این قبیل موارد اغلب توصیه میشود که ویندوز سیستم خود را عوض کنید که کاری وقت گیر و مشکل است. اما با به کار گرفتن روشی که در ادامه مطلب به آن میپردازیم، خواهید توانست بدون عوض کردن ویندوز، مشکل عدم شناسایی چاپگر در رایانه را رفع کنید.
برای این کار ۸ مرحله زیر را به ترتیب طی نمایید:
۱ – وارد منوی استارت شده و عبارت Regedit را تایپ کنید.
۲ – احتمالا پیامی با مضمون If User Account Control روبرو میشوید. در این صورت به آن جواب مثبت بدهید و گزینه Yes را انتخاب نمایید.
۳ – در گام سوم به ترتیب وارد این مراحل شوید:
HKEY_CURRENT_USERSoftwareMicrosoftWindowsNTCurrentVersionWindows
۴ – در پنل سمت راست گزینه Device را میبینید. آن را باز کنید. برای این کار دوبار کلیک روی همان گزینه لازم است.
۵ – اکنون محتوای نوشته شده در داخل کادر را پاک نموده و نام چاپگر خود را به جای آن تایپ کنید. دقت داشته باشید در این مرحله تایپ را به دقت و با ذکر تمام جزئیات انجام دهید.
تذکر مهم: ممکن است طی مراحل کار با پیام زیر مواجه شوید:
Cannot edit Device: Error writing the value’s new contents
در این صورت باید به آن مجوز دسترسی بدهید. جهت انجام این کار، از سمت چپ روی گزینه ویندوز راست کلیک کرده و واژه Permissions را انتخاب نمایید.
۶ – در این بخش مجددا به گزینه Device رفته و آن را کلیک کنید تا باز شود. آنگاه نام پرینتر خود را در آن وارد کرده ok کنید. سپس برنامه را ببندید.
۷ – در این مرحله کامپیوتر را Restart نموده و صبر کنید تا ویندوز مجددا بالا بیاید. سپس از گزینه Start وارد Device and Printers شوید.
۸ – اکنون نام پرینتر خود را در صفحه نمایشگر مشاهده میکنید. روی آن راست کلیک کرده و گزینه Set As Default را انتخاب نمایید. با این کار نام پرینتر شما به عنوان پیش فرض در کامپیوتر تعریف میشود.
با انجام این مرحله مشکل پیدا نکردن پرینتر در کامپیوتر به کلی رفع شده و میتوانید از طریق این سیستم به راحتی تمام برنامه ها و فایل های دلخواه را چاپ نمایید.