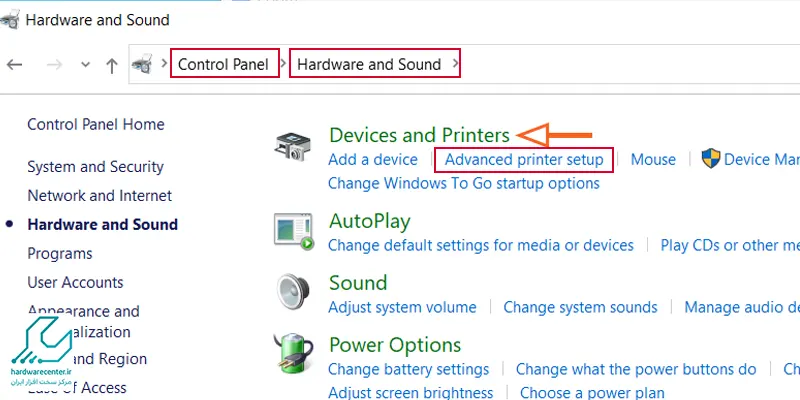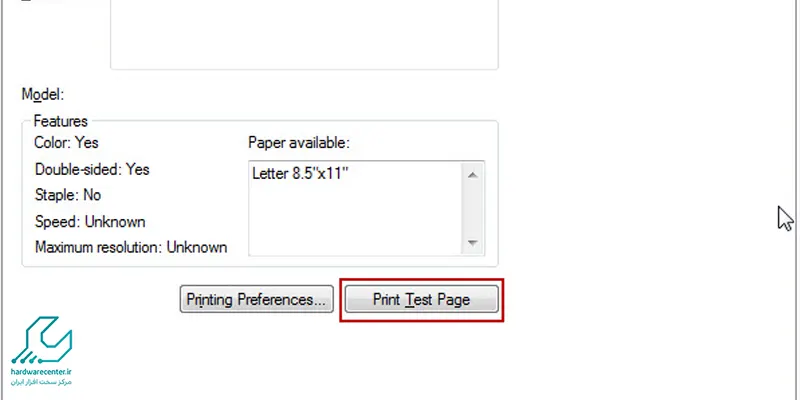این روزها استفاده از شبکه های وایرلس در انواع و اقسام دستگاه های دیجیتال ضروری است. بسیاری از کاربران پرینترها نیز ترجیح می دهند بدون کابل و سیم های تو در تو از قابلیت های چاپگر مورد نظر استفاده کنند. گیرنده ی وای فای پرینترهای امروزی سامسونگ به کاربر اجازه می دهند تا اسناد مختلف را با سرعت و عملکرد بالایی به پرینتر منتقل سازد. استفاده از شبکه ی وایرلس در پرینتر برای کامپیوتر، لپ تاپ، تبلت، گوشی و سایر دستگاه های مجهز به وای فای ممکن است. کافی است به نکات موجود در مقاله پیشرو دقت کنید تا فرآیند اتصال پرینتر به شبکه وایرلس نتیجه ی مطلوبی داشته باشد.

شرایط استفاده از شبکه ی وایرلس در پرینتر سامسونگ
برای استفاده از شبکه ی وایرلس در پرینترهای سامسونگ و یا سایر برندهای موجود در بازار ابتدا باید از حضور فناوری وای فای در دستگاهی که قصد دارید آن را به پرینتر متصل کنید، مطمئن شوید. معمولا وای فای تنها در سیستم های قدیمی دیده نمی شود. بنابراین اطمینان از حضور وای فای در دستگاه کار سختی نیست. نکته ی دیگری که در راستای برقراری اتصال پرینتر به شبکه وایرلس حائز اهمیت است، فاصله ی پرینتر تا دستگاه ارسال کننده ی دستورات چاپ می باشد. هرچه قدر سیستم های درون شبکه از یکدیگر دورتر باشند، میزان کیفیت سیگنال پایین تر بوده و پایداری ارتباط کاهش خواهد یافت.
نحوه ی اتصال پرینتر به شبکه وایرلس
- مرحله ی اول :
پرینتر را به برق متصل کنید و دکمه استارت آن را بزنید تا روشن شود. کمی صبور باشید و اجازه دهید پرینتر چند دقیقه ای گرم شود و آمادگی لازم برای پرینت گرفتن را پیدا کند. پس از گرم شدن پرینتر سامسونگ دکمه ای که با نشانگر وایرلس بر روی دستگاه تعبیه شده است را بفشارید تا کامپیوتر قادر به شناسایی وایرلس چاپگر باشد.
- مرحله ی دوم:
برای استفاده از شبکه ی وایرلس در پرینتر، می بایست کامپیوتر مورد نظر را آماده ی برقراری ارتباط سازید. برای این کار به بخش کنترل پنل (Control Panel) ویندوز رفته و وارد پنجره Hardware and Sound شوید. سپس در صفحه ی باز شده، گزینه ی Add a device را انتخاب کرده و به پنجره مربوطه بروید. با کلیک بر روی Advanced printer setup منتظر شناسایی پرینتر توسط کامپیوتر بمانید. پس از اینکه رایانه تمامی دستگاه های مجاور خود را شناسایی کرد، پرینتر مورد نظر را انتخاب کنید و گزینه Next را بزنید.
با این کار صفحه ای باز می شود که در آن باید برند و مدل پرینتر مورد بحث را انتخاب کنید تا درایور چاپگر نصب گردد. دقت کنید که در این بین حتما باید کامپیوتر به اینترنت متصل باشد. پس از راه اندازی درایور مربوطه برای اطمینان از اتصال پرینتر به کامپیوتر دکمه Print a test page را زده و یک سند نمونه به پرینتر ارسال کنید و پرینت بگیرید. جهت کسب راهنمایی های بیشتر با کارشناسان تعمیر پرینتر در نمایندگی رسمی سامسونگ مشورت کنید.