اسکن یکی از راه های ارتباطی کامپیوتر با محیط خارج از دستگاه است و این روزها نقش بسیاری در وارد کردن اسناد، تصاویر، متون و کتاب ها به محیط کامپیوتر دارد. این اسناد به محض ورود به فضای کامپیوتر قابلیت ذخیره، ارسال و چاپ را خواهند داشت. این فرایند از طریق قرار دادن اسناد بر روی شیشه ی اسکنر میسر میشود و ساز و کار بسیار ساده و پر سرعتی دارد. از آن جا که اسکن کردن اسناد یا تصویر در ویندوز 7 ، سوال بسیاری از کاربران بوده است. قصد داریم در این مقاله به بررسی مراحل انجام گیری این امر در این ورژن از ویندوز بپردازیم. شما عزیزان میتوانید پس از مطالعه ی مطالب مذکور در آموزش اسکن کردن اسناد یا تصاویر در ویندوز 7 ، به راحتی اقدامات لازم جهت اسکن را به عمل آورید.

طریقه اسکن کردن اسناد یا تصویر در ویندوز 7
پیش از هر اقدامی برای اسکن کردن اسناد یا تصویر در ویندوز 7 لازم است اسکنر را به کامپیوتر متصل کنید و درایور و نرمافزار مخصوص به آن را نصب نمایید. از جمله نرم افزارهایی که قابلیت نصب در ویندوز 7 را دارند، نسخه های Professional، Enterprise و Ultimate هستند. در ادامه لازم است به منوی Start مراجعه کرده و سپس منوی All Programs بر روی برنامهی Windows Fax and Scan را انتخاب کنید.
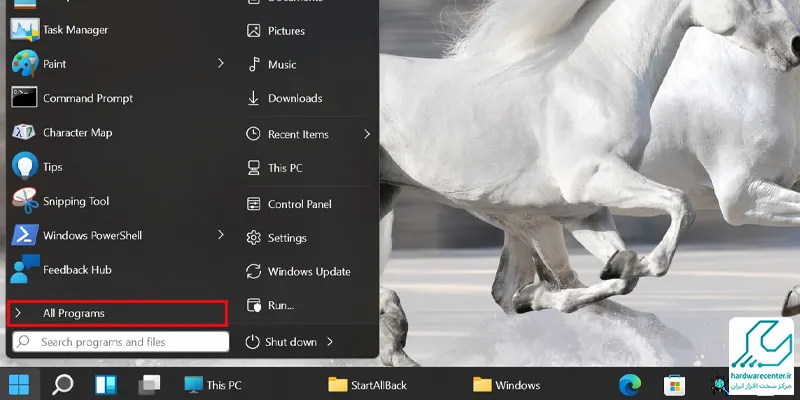
با کلیک بر روی گزینه ی اسکن ، به نرم افزار مربوط به اسکن وارد شوید. با کلیک بر روی New Scan و مشاهده ی نام اسکنر در صورت لزوم ، دکمه ی Preview را بفشارید. در این هنگام اسکنر شروع به کار میکند و آماده ی اسکن گیری میشود.
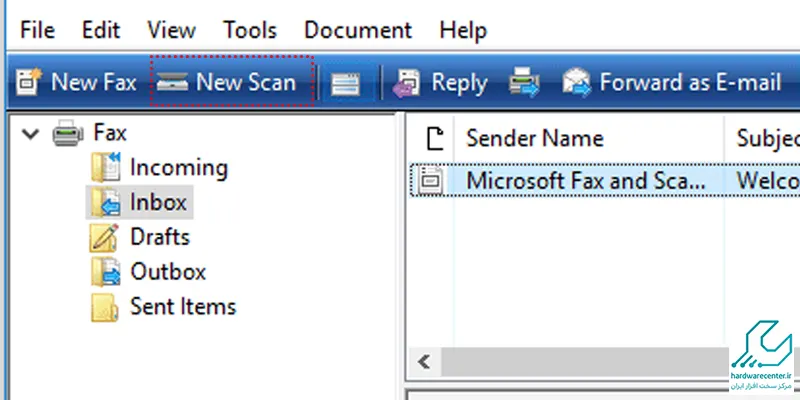
در سمت چپ یک گزینه به اسم پروفایل قابل مشاهده است. در این بخش نوع فایلی که شما قصد اسکن گرفتن از آن را دارید مشخص میشود که به صورت پیش فرض عکس میباشد. شما میتوانید برای اسکن از اسناد مورد نظر خودتان، روی Documents و دکمه Preview را فشار دهید تا اسکن به صورت سیاه و سفید انجام بگیرد.
میخوای بدونی اسکنر مناسب برای شما کدام است؟ پس کلیک کن
توجه داشته باشید که گزینه ی عکس اسکن رنگی میگیرد. در بخش های پایینی سه گزینه ی مهم Color format، File type و Resolution در نظر گرفته شده اند که با استفاده از Color format میتوانید فرمت های رنگی را تغییر دهید و تنظیماتی در این زمینه ها بر روی اسکن مورد نظر خود اعمال نمایید. همچنین با استفاده از File type نیز خواهید توانست فرمت های JPG، PNG و BMP را برای سند مورد نظر خود انتخاب نمایید.
گزینه ی Resolution نیز همانطور که از نام آن پیداست مرتبط با تغییر رزولوشن تصاویر و اسناد اسکن شده است. شما میتوانید کیفیت و حجم سند را متناسب با نیاز و کاربری خود، بالا و پایین ببرید. به این ترتیب نرم افزار به واسطه ی برخورداری از گزینه های مختلف در خصوص رنگ، کیفیت، سایز و حجم اسکن و بسیاری از این دست، به شما این امکان را میدهد تا در محیط ویندوز هفت ، هر آن چه نیاز به ثبت و ذخیره سازی آن را دارید، به راحتی و با فشردن گزینه ی اسکن ، اسکن نمایید.
نمایندگی مجاز زیراکس
کلیه ی سرویس های ارائه شده از سوی نمایندگی مجاز زیراکس در واحدهای مختلف و مجزا انجام میگیرد و با گارانتی و ضمانت نامه ی معتبر کتبی نیز همراه خواهد بود. نمایندگی مجاز زیراکس از سال ها قبل زیر نظر مرکز سخت افزار ایران در سطح کشورمان شروع به فعالیت نمود و همانطور که از نامش پیداست، به ارائه ی سرویس های تخصصی و جامع در خصوص فروش، عیب یابی و تعمیر انواع ماشین اداری زیراکس اعم از فتوکپی، اسکنر، پرینتر و فکس میپردازد.
این ماشین ها ، اگر چه از کیفیت و قدرت بسیار بالایی در ساختار فیزیکی و سخت افزاری خود برخوردارند، اما ممکن است به دلایل مختلفی، با اشکالاتی جزیی و کلی مواجه شوند. کارشناسان و متخصصان نمایندگی تعمیر اسکنر زیراکس، ضمن بهره مندی از تخصص بالا و امکانات وسیع، قادرند هر گونه مشکل در عملکرد این تجهیزات را شناسایی و مرتفع سازند.



