گوگل کروم یکی از مرورگرهای معروف و پرکاربردی می باشد که این روزها جایگزین بسیاری از مرورگرهای قدیمی شده است. یکی از دلایل اصلی محبوبیت این مرورگر، وجود تنظیمات مختلف است. پرینت گرفتن در گوگل کروم نیز کار ساده ای است که با تنظیمات مرتبط با آن شکل می گیرد. کافی است به نکات مقاله ی پیشرو دقت کنید.
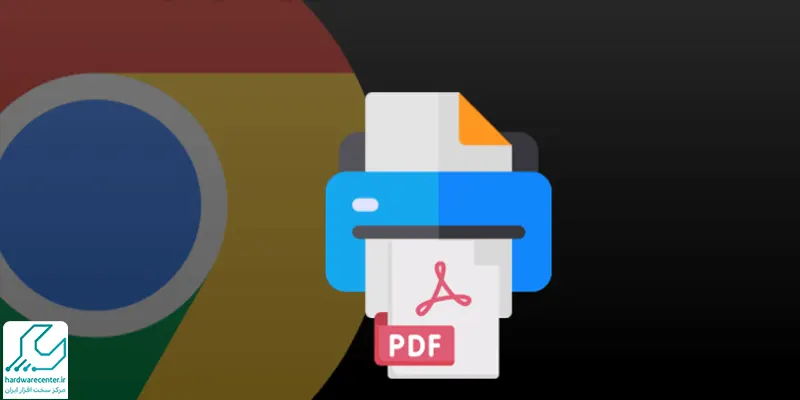
خدمات فوری تعمیر پرینتر در شمال تهران با گارانتی
نحوه ی پرینت گرفتن در گوگل کروم
اگر پرینت گرفتن در گوگل کروم بدون بررسی تنظیمات پیش فرض انجام شود، احتمال نارضایتی کاربر و چاپ نادرست اسناد با حاشیه های بیهوده وجود دارد. از این رو در صورتی که قصد دارید به صورت مستقیم از گوگل کروم دستورات چاپ را به پرینتر کانن خود ارسال نمایید، مراحل زیر را طی کنید:
تنظیمات پرینتر در کروم
برای ورود به بخش تنظیمات پرینتر در گوگل کروم دو دکمه ی CTRL+P را بفشارید تا صفحه ی تنظیمات چاپگر باز شود. اگر در استفاده از دکمه های ترکیبی کیبورد ماهر نیستید، می توانید از منوی بخش بالایی سمت راست مرورگر نیز به تنظیمات راه بیابید.
اگر میخوای بدونی چگونه پرینتر را به موبایل متصل کنیم ؟ سریع کلیک کن
انتخاب نام پرینتر
پس از ورود به بخش تنظیمات گوگل کروم، گزینه ی “Print” را انتخاب کنید تا به قسمت مرتبط با پرینت اسناد هدایت شوید. این قسمت دارای پیش نمایشی از پرینت (print preview) در سمت راست صفحه ی باز شده می باشد. هر چه در بخش تنظیمات چاپ تغییر کند را می توانید در این حالت پیش نمایش مشاهده نمایید. البته پیش از هر چیز باید نام پرینتر مورد نظر خود را انتخاب کنید. اگر در محل کارتان چندین پرینتر مختلف نصب شده است؛ در انتخاب نام درست پرینتر دقت کنید.
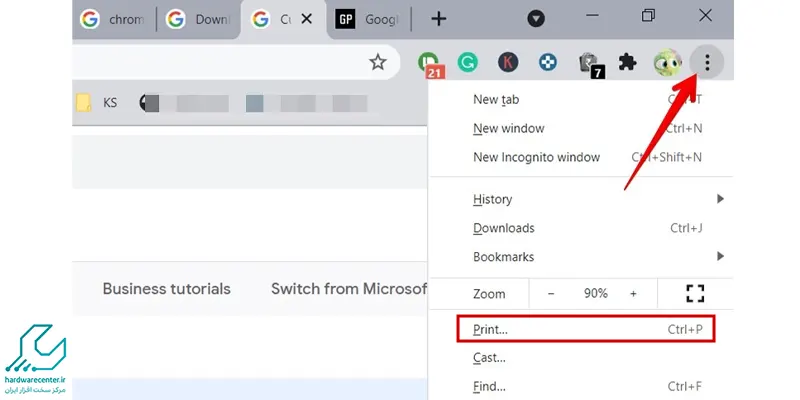
تعیین تعداد صفحات برای پرینت
یکی از ساده ترین بخش های تنظیماتی موجود در گوگل کروم، تعیین دقیق تعداد صفحات چاپ است. شما می توانید از میان صفحات یک سند تنها یک صفحه ی خاص را برای چاپ برگزینید. برای این منظور کافی است شماره ی آن را در بخش پایینی منوی باز شده وارد کنید. در صورتی که خواهان چاپ تمامی برگ های سند مورد نظر خود هستید، دکمه ی “All” را بزنید.
تعیین ویژگی های چاپ اسناد
در مسیر پرینت گرفتن با استفاده از مرورگر گوگل کروم می توانید بسیاری از خصوصیات ظاهری برگه های اسناد را تغییر دهید. برای مثال می توانید جهت کاغذهای چاپ شده را تغییر دهید. اگر نیاز دارید جهت چاپ در پهنای کاغذ قرار گیرد؛ در قسمت layout عبارت ”Landscape” را انتخاب کنید. همچنین برای چاپ دورو گزینه Two-sided را فعال نمایید. سایر تنظیمات کاغذ در More Settings به طور کامل قرار گرفته اند. با استفاده از آن ها پروسه چاپ را طبق خواسته های خود پیش ببرید.
بیشتر بخوانید: آموزش ریست کردن پرینتر
تنظیمات صفحه موردنظر
به عنوان مرحله ی آخر پروسه ی پرینت گرفتن در گوگل کروم باید حالت حاشیه های اطراف هر برگه را تعیین کنید. به بخش Margins بروید و از میان نمونه های موجود یکی را برگزینید. در مورد پاورقی های نیز می توانید تصمیم گیری داشته باشید. سربرگ و پاورقی (headers and footer) یک سند آنلاین معمولا آدرس وب سایت اصلی است. اما امکان افزایش اطلاعات دیگر هم وجود دارد.
پس از تعیین وضعیت پاورقی ها نوبت به رنگ پس زمینه ی پرینت ها می رسد. اگر نمی خواهید تصاویر رنگی چاپ شوند، کادر” Background colors and images ” را بدون علامت رها کنید. جهت کسب راهنمایی های بیشتر در راستای کار با گوگل کروم و شخصی سازی پرینت های چاپگر با کارشناسان ما در نمایندگی رسمی کانن تماس حاصل فرمایید.



