پرینتر یا همان چاپگر یکی از مهم ترین و کاربردی ترین تجهیزات مورد نیاز در کامپیوتر های مورد استفاده در شرکتها، آموزشگاه ها، ادارات، دانشگاه ها و دفاتر خدمات فنی است. امروزه دامنه استفاده از این دستگاه و نرم افزار همراه آن، گسترش بسیار زیادی یافته و مدلهای مختلف آن، در رایانههای شخصی داخل منازل نیز مورد استفاده کاربران قرار میگیرد. در این مقاله به بررسی و آموزش نصب پرینتر در ویندوز پرداخته و به شکل گام به گام، اصول و کلیات نصب این وسیله را به متقاضیان خواهیم آموخت. با ما همراه باشید.

لوازم و نرم افزار های مورد نیاز برای نصب پرینتر
پیش از هرچیزی باید توجه داشت که دستگاه پرینتر و یا چاپگر، احتیاج به سخت افزار و نرم افزارهای راه انداز داشته و تمامی این تجهیزات در کنار یکدیگر به عنوان یک مجموعه، قادر به انجام وظایف خود در حیطه چاپ و پرینت خواهند بود. امروزه با توجه به گسترش علوم رایانهای به ویژه در زمینه ساخت تجهیزات، انواع بسیار زیادی از مدلهای دستگاه پرینتر با تواناییها و امکانات ویژه در بازار جهانی موجود بوده که با توجه به نوع ویندوزهای کامپیوتری و نیاز کاربر، در دسترس خواهند بود.
به شکل معمول پرینترهای جدید به شکل کاملا خودکار، به ویژه در ویندوزهایی با نسخه بالاتر نصب شده و در برخی مواقع، احتیاج به نصب درایورهای نرم افزاری تعبیه شده توسط شرکت سازنده دستگاه پرینتر وجود داشته که به شکل فایلی در CD و یا DVD در اختیار خریدار قرار میگیرد. امروزه نرم افزارهای پرینتر با توجه به نسخه ویندوز مورد استفاده کاربران، تهیه گردیده و قابل نصب خواهند بود.
بیشتر بخوانید: آموزش نصب پرینتر در مک
آموزش نصب پرینتر در ویندوز 10
بسیاری از کاربران ویندوز 10 از پیچیدگیهای این نسخه، شکایت داشته و در خصوص نصب و راه اندازی پرینتر در windows 10 ویندوز نگران هستند. در این مقاله با آموزش نصب پرینتر در ویندوز 10، نگرانی های شما را مرتفع نموده و یک راهنمای گام به گام ارائه خواهیم داد.
نصب پرینتر بدون نرم افزار راه انداز
در این حالت، شناسایی و نصب دستگاه پرینتر و ایجاد درایور برای کارایی بهتر سیستم، توسط خود ویندوز انجام گرفته و احتیاجی به نصب نرم افزار از جانب کاربر وجود نخواهد داشت.
- در ابتدای کار، پرینتر را در مجاورت رایانه قرار داده و پس از اتصال وسیله به کابل برق، با استفاده از کابل USB و یا سیم Parallel، دستگاه را به کامپیوتر متصل نمایید.
- پس از انجام این مراحل، ویندوز شما به شکل خودکار، چاپگر را شناسایی و نصب خواهد نمود. توصیه میشود در ادامه آموزش نصب پرینتر در ویندوز 10، جهت اطمینان از نصب این وسیله، به تنظیمات ویندوز رفته و بخش Devices را انتخاب نمایید.
- در صورت شناسایی و نصب چاپگر توسط ویندوز، نام پرینتر در این بخش ظاهر میگردد.
- در صورت عدم مشاهده، بر روی آپشن Add a Printer or Scanner کلیک نموده و منتظر شناسایی دستگاه توسط ویندوز باشید.
- در صورت شناسایی بر روی نام چاپگر خود کلیک نموده و گزینه Add Device را فعال و اطلاعات دستگاه خود را دریافت و مطالعه نمایید.
- در ادامه آموزش نصب پرینتر در ویندوز، در صورت عدم شناسایی چاپگر، آپشن the printer isn’t listed that I want را انتخاب نموده و سپس بر روی پنجره Add Printer کلیک نمایید.
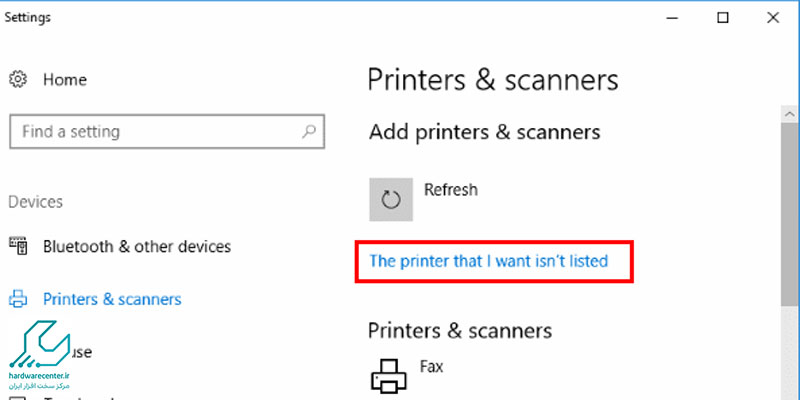
- در صورتی که از چاپگر قدیمی استفاده میکنید، گزینه My Printer is a Little Older. Help Me Find It.
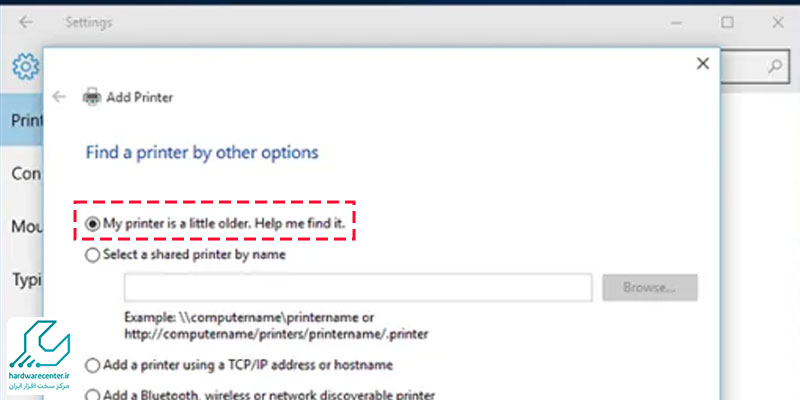
- اگر چاپگر شما مدرن و به روز است، گزینه Add a Local Printer or Network Printer with Manual Settings را انتخاب نمایید.
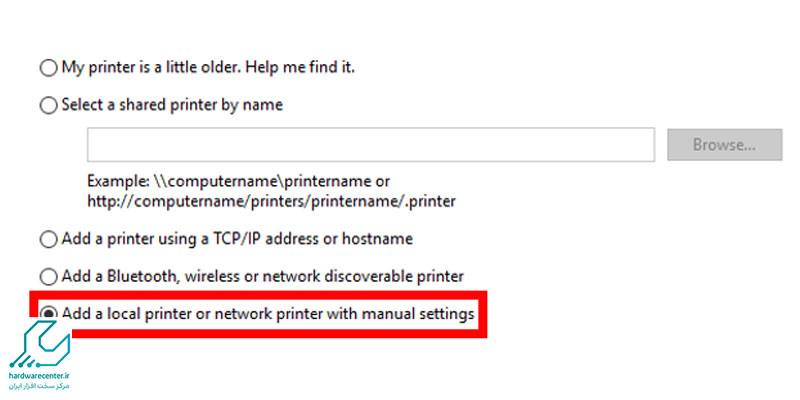
- اگر بازهم پس از انجام این مراحل ویندوز شما موفق به شناسایی دستگاه نشد:
- با استفاده از راهنمای روی جعبه، اطلاعات را به شکل دستی وارد نمایید.
- درایورهای به روزرسانی شده را از سایت شرکت سازنده دانلود و نصب نمایید.
- درایور منطبق با مدل پرینتر خود را از پشتیبانی سایت شرکت تولید کننده دانلود و نصب نمایید.
اگر با این گزینه ها روبه رو شدید کاربرد آن ها به این صورت است: گزینه ی My printer is a little older. Help me find it (برای مواقعی که پرینتر کمی قدیمی باشد و از چند سال پیش مورد استفاده قرار گرفته باشد) / Select a shared printer by name ( مورد استفاده ی شرکت ها و اداره جات برای مواقعی که قرار است از پرینتر برای چند سیستم کامپیوتری استفاده شود) / Add a printer used a TCP/IP address or hostname ( نصب به صورت دستی ) / Add a local printer or network printer with manual settings ( انتخاب چاپگر به صورت دستی از طریق نمایش چند پنجره ) خواهد بود. میتوانید متناسب با خواسته و شرایط خود هر کدام از این روش ها را انتخاب کنید.
آموزش نصب پرینتر در ویندوز 8
باید توجه داشت که ویندوز 8 نیز به شکل خودکار، قادر به شناسایی دستگاه چاپگر و نصب درایورهای آن در رایانه کاربر خواهد بود.
- در ادامه آموزش نصب پرینتر در ویندوز 8، چاپگر را کنار رایانه قرار داده و به کابل برق متصل نمایید، پس از روشن کردن دستگاه، چاپگر را با کابل مناسب به کامپیوتر متصل نمایید.
- در ادامه در صورت شناسایی چاپگر، نام و مشخصات آن بر صفحه نمایشگر ظاهر خواهد شد.
- در صورت عدم شناسایی، به تنظیمات ویندوز رفته و بر روی گزینه PC and Device کلیک نموده و گزینه Devices را انتخاب نمایید.
- در این مرحله، مشخصات دستگاه شما در صورت شناسایی در سمت راست صفحه نمایش ظاهر میگردد.
- در صورت عدم شناسایی دستگاه در ادامه آموزش نصب پرینتر در ویندوز 8، به بخش کنترل پنل رفته و گزینه Hardware and Sound را انتخاب و سپس بر گزینه Add a Printer طبق دستورالعمل شرکت سازنده دستگاه، مشخصات و نام چاپگر خود را وارد نمایید.
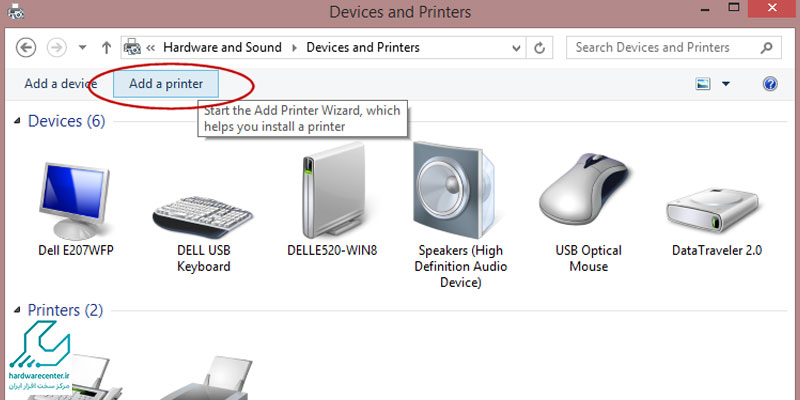
- در صورت شناسایی دستگاه، مشخصات پرینتر ظاهر شده و در صورت عدم شناسایی، گزینه the printer isn’t listed that I want را انتخاب و یکی از دو گزینه Add a Local Printer or Network Printer With Manual Settings را فعال نموده و طبق دستورالعمل شرکت تولیدکننده، مشخصات چاپگر را وارد نمایید.
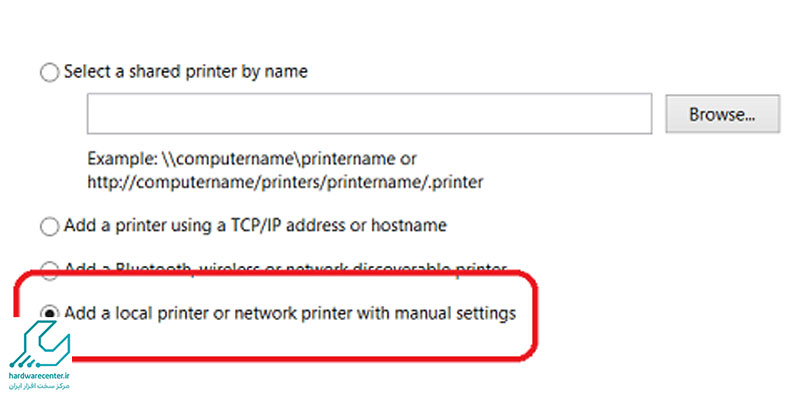
آموزش نصب پرینتر در ویندوز 7
نصب و راه اندازی پرینتر در ویندوز 7، شباهت بسیار زیادی به نصب در ویندوز 8 داشته و تنها در چند مرحله متفاوت خواهد بود.
- برای اینکار مجددا دستگاه را با کابل مناسب متصل نموده و در صورت عدم شناسایی و مشاهده دستگاه چاپگر توسط ویندوز، از طریق گزینه استارت بر روی آپشن کنترل پنل کلیک نمایید.
- سپس در پنجره کنترل پنل گزینه Hardware and Devices را انتخاب و روی Devices and Printers کلیک نمایید. در این مرحله از آموزش نصب پرینتر در ویندوز 7، در صورت شناسایی چاپگر، بلافاصله نام و مشخصات در پایین همان پنجره ظاهر خواهد شد.
- در صورت عدم شناسایی پرینتر، گزینه Add a Printer را انتخاب کنید.
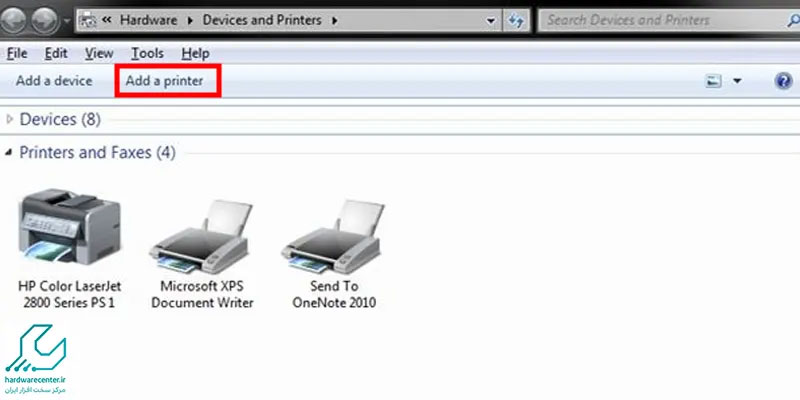
- سپس بر روی قسمت Add a Local Printer کلیک نموده و مشخصات چاپگر را به شکل دستی وارد نمایید.
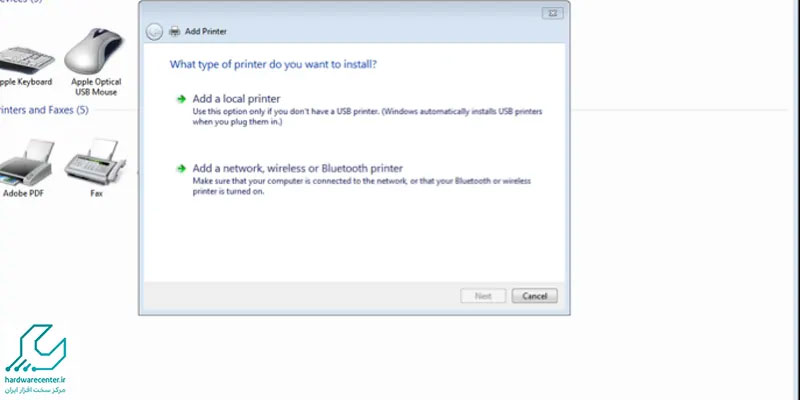
نصب پرینتر در ویندوز با استفاده از نرم افزار
در ادامه آموزش نصب پرینتر در ویندوز با استفاده از نرم افزار و یا راه انداز باید گفت که معمولا مرحله به مرحله نصب نرم افزار با توجه به مدل و شرکت سازنده آن، در دفترچه همراه CD یا DVD و یا بر روی جعبه دستگاه یا نرم افزار درج گردیده و در اختیار کاربران قرار خواهد گرفت.



