تبریک و خسته نباشید عرض می کنم! تبریک بابت پرینتر جدید و خسته نباشید برای تلاش نافرجامی که در اضافه کردن پرینتر به ویندوز 11 داشتید. در حقیقت باید بگوییم انجام دادن فرایند اتصال پرینتر به ویندوز 11 کار چندان دشواری نیست، با این حال به دلیل تنوع بالای پرینترها و شرایط پرشماری که در رابطه آن ها با ویندوز وجود دارد، هر کسی ممکن است کمی گیج شود.
مایکروسافت هم با آگاهی از این مطلب تمام سعی خود را کرده تا راه را برای کاربران از همیشه هموارتر کند و اگر مشکل عجیب و غریبی برای شما پیش نیاید، خواهید دید که انجام این کار چقدر ساده است. بنابراین با ما همراه باشید تا در این مطلب مسیر وصل کردن پرینتر به ویندوز 11 را در کنار هم طی کنیم.

وصل کردن پرینتر به ویندوز 11 در دستگاه های سیمی
هر چند ممکن است خیلی از افراد معمولی و شرکت ها شعارشان، سیم کمتر و زندگی بهتر باشد (!) با این حال هنوز هم تعداد زیادی از دستگاه های قدیمی و جدید از اتصالات سیمی بهره می برند. بنابراین بیایید با بزرگ ترها شروع کنیم و از اضافه کردن پرینترهای سیمی به ویندوز 11 حرف بزنیم. برای این کار، بعد از اینکه پرینتر را اول به برق و سپس به سیستم تان متصل کردید، مراحل زیر را دنبال کنید:
- تنظیمات را باز کنید و وارد قسمت Printer & scanners شوید. برای این کار می توانید خیلی راحت عبارت Printers را در قسمت جستجو تایپ کنید، یا بعد از باز کردن تنظیمات و انتخاب سربرگ Bluetooth & devices از پنل سمت چپ، در پنل سمت راست روی Printers & scanners کلیک کنید.
- در این صفحه و زیر عبارت Add a printer or scanner می توانید دستگاه های متصل به سیستم خود را مشاهده کنید. اگر نام پرینتر خود بین دستگاه های ثبت شده در این قسمت می بینید، دیگر نیازی به وصل کردن پرینتر به ویندوز 11 وجود ندارد و می توانید از دستگاه خود استفاده کنید.
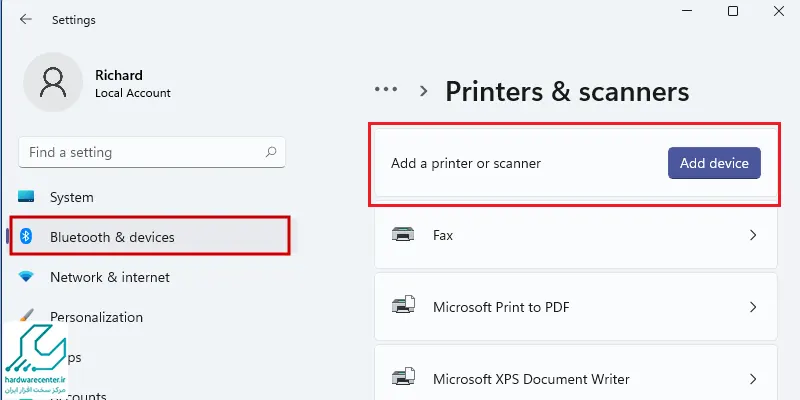
اگر تا این قسمت پیش رفتید، اما نام دستگاه خود را در نمایشگر مشاهده نکردید، به این چند نکته توجه کنید:
- اگر دستگاه شما قدیمی باشد، ممکن است کمی طول بکشد تا سیستم آن را شناسایی بکند.
- همچنین در این شرایط احتمال دارد ویندوز بخواهد درایو پرینتر را بروز رسانی کند. بنابراین به اینترنت متصل باشید.
- در نهایت مطمئن شوید که ایرادی در کابل برای اتصال پرینتر به ویندوز 11 وجود نداشته باشد. در صورت وجود اشکال در سیم، سوکت ها یا پورت ها باید اقدام به تعمیر پرینتر یا تعویض کابل کنید.
در صورتی که بعد از گذشت چند دقیقه نیز نام دستگاه شما به لیست اضافه نشد، روی گزینه Add device در مقابل عبارت Add a printer or scanner کلیک کنید تا سیستم یکبار دیگر دستگاه های متصل به خود را بررسی کند. در صورتی که با کلیک روی Add deivce نیز سیستم دستگاه شما را شناسایی نکرد، می توانید اضافه کردن پرینتر به ویندوز 11 را از روش دستی یا Manuall پیگیری کنید.
اگر میخوای علت کار نکردن اسکنر در ویندوز 10 رو بدونی کلیک کن
اضافه کردن پرینتر به ویندوز 11 به روش دستی
برای اتصال پرینتر به ویندوز 11 به صورت دستی به دستورالعمل هایی که در ادامه ارائه می شوند توجه کنید. طبق مراحلی که در قسمت قبلی طی شد، وارد قسمت Printers & scanners شوید و روی گزینه Add device کلیک کنید.
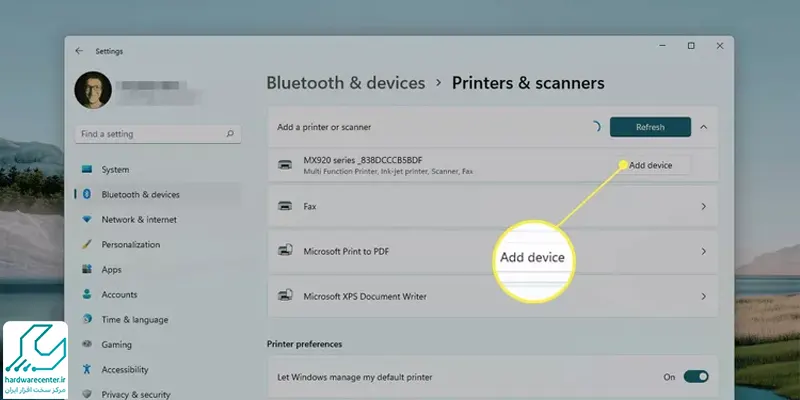
پس از مدتی اگر سیستم دستگاه جدیدی را تشخیص ندهد، می توانید با کلیک کردن روی پیکان کنار Add device به گزینه Add Manually دسترسی پیدا کنید.
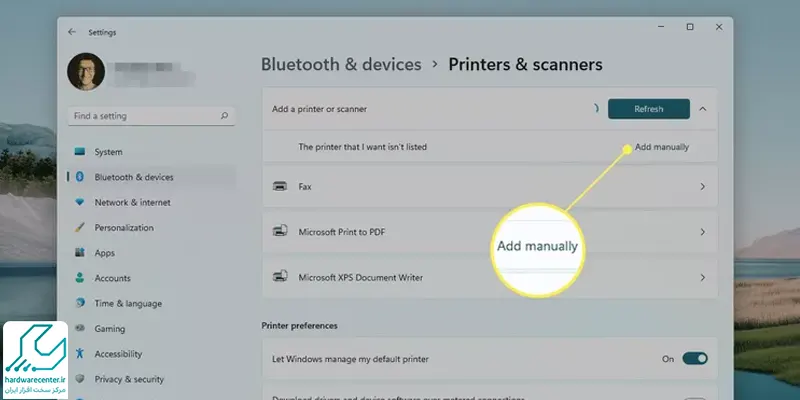
- با کلیک کردن روی گزینه اضافه کردن به صورت دستی، پنجره ای برای شما باز می شود. در این پنجره شما باید طبق وضعیت و شرایطی که دارید، گزینه مناسب را انتخاب کنید.
- اگر پرینتر شما به صورت مستقیم و محلی به سیستم تان متصل است، گزینه آخر یا Add a local printer or network printer with manual settings را انتخاب کنید و سپس روی Next کلیک کنید.
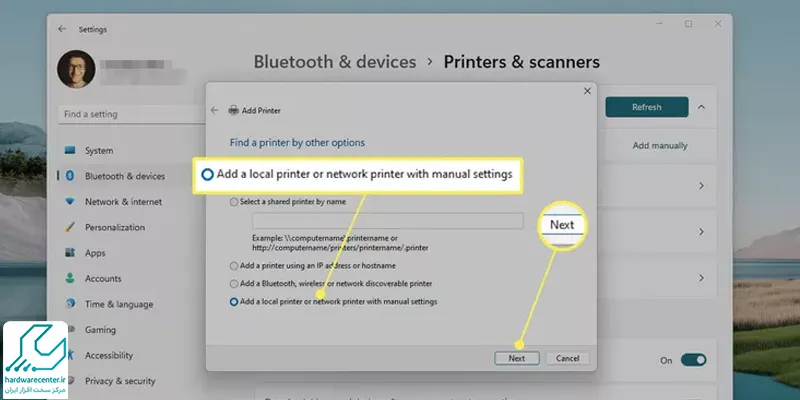
- در صفحه بعدی گزینه Use an existing port را فعال کنید و در ادامه با باز کرکره رو به روی آن پورتی که از طریق آن اضافه کردن پرینتر به ویندوز 11 را انجام می دهید، انتخاب کنید. در دستگاه های جدید باید گزینه USB001 را انتخاب کنید.
- در صورت قدیمی بودن دستگاه پورت های LPT و COM را امتحان کنید. اگر در مقابل این نام ها عدد وجود دارد، از اولین پورت شروع کنید و در صورت عدم اتصال پرینتر به ویندوز 11، گزینه بعدی را انتخاب کنید.
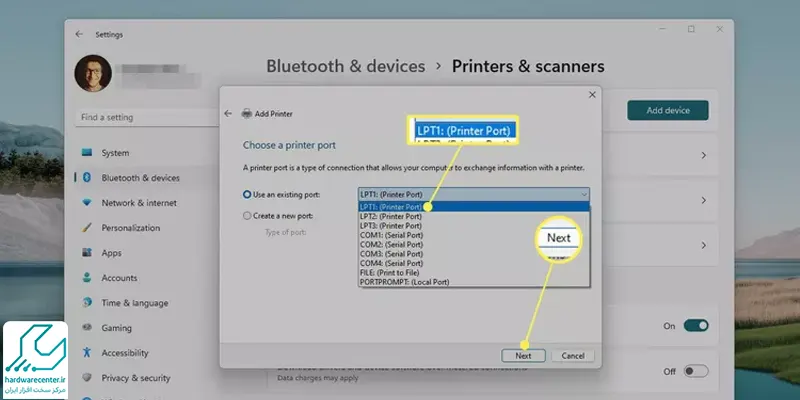
نصب درایو پرینتر در ویندوز 11
بعد از انجام مراحلی که در بخش قبل گفتیم، شما در پنجره بعدی وارد فرایند نصب درایو پرینتر خواهید شد. در قسمت بالایی این پنجره دو پنل خواهید دید که از سمت راست باید شرکت سازنده دستگاه و از سمت چپ باید مدل آن را انتخاب کنید.
پس طی این مراحل، در صورتی که به دیسک درایور پرینتر دسترسی دارید از قسمت پایین سمت راست روی گزینه Have Disk و در صورتی که به آن دسترسی ندارید، روی گزینه Windows Update کلیک کنید.
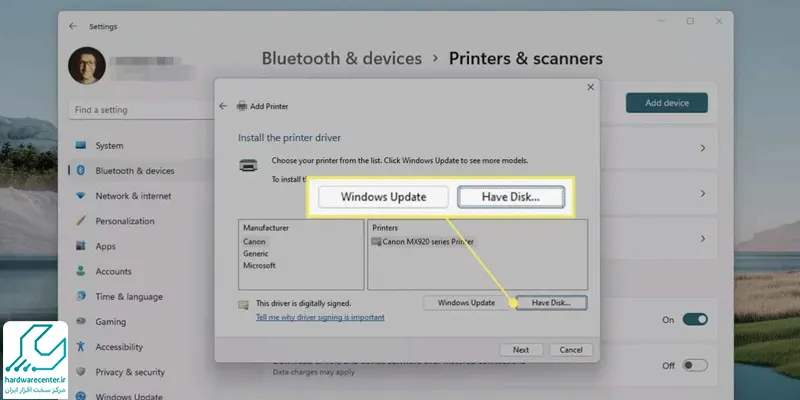
در صفحه بعد می توانید یک اسم دلخواه برای پرینتر خود انتخاب کنید یا با همان اسم پیشفرض، ادامه دهید.
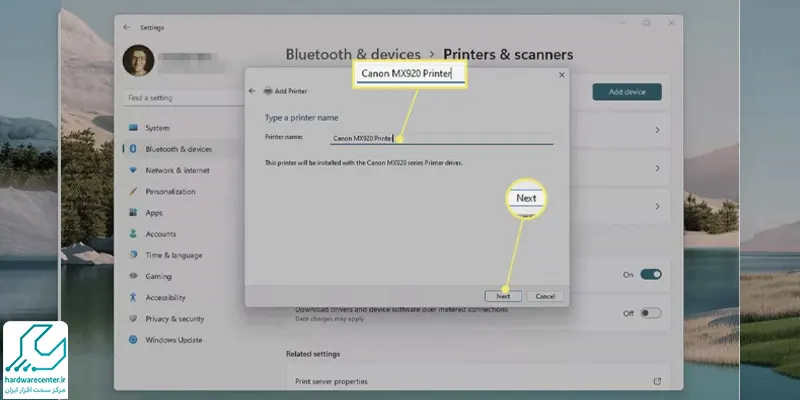
در مرحله بعد می توان گفت که تقریبا فرایند وصل کردن پرینتر به ویندوز 11 به پایان رسیده است. بعد از اتمام فرایند نصب، در پنجره ای که باز می شود دو انتخاب خواهید داشت. در صورتی که می خواهید پرینتر را با دیگران نیز به اشتراک بگذارید گزینه Share this printer و در صورتی که تمایلی به این کار ندارید، عبارت Do not share this printer را انتخاب کنید و به صفحه بعد بروید.
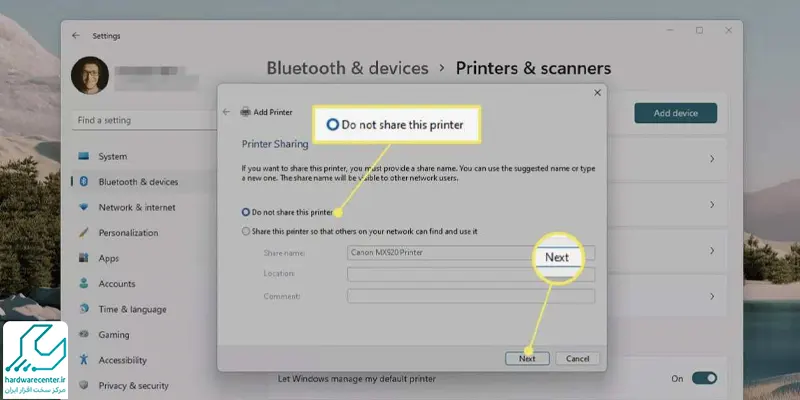
در پنجره آخر سیستم این امکان را برای شما فراهم می کند که یک صفحه را برای آزمایش پرینت بگیرید. برای انجام این کار روی Print a test page کلیک کنید. همچنین می توانید روی کلمه Finish کلیک کنید و در نهایت نام دستگاه خود را در لیست مشاهده کنید.
اضافه کردن پرینتر های بی سیم به ویندوز 11
اگر شما هم حوصله تان از وجود یک رشته سیم در هم تنیده در اطراف سیستم تان سر می رود و از یک پرینتر بی سیم استفاده می کنید، این قسمت از مطلب اضافه کردن پرینتر به ویندوز 11 خاص شماست! این دستگاه ها کار را راحت کرده اند و به کمک یک شبکه Wifi یا بلوتوث به راحتی به سیستم شما متصل می شوند. برای اینکه از کم و کیف اتصال این دستگاه ها به ویندوز 11 سر در بیاورید ادامه مطلب را دنبال کنید.
- چه دستگاه شما از طریق وای فای متصل می شود، چه بلوتوث، اطمینان حاصل کنید که پرینتر و سیستم تان در یک شبکه باشند.
- در تنظیمات و قسمت Printers & scanners روی عبارت Add Device کلیک کنید تا دستگاه های جدید هم به لیست پرینترها اضافه شوند. اگر نام دستگاه خود را بین دستگاه های موجود دیدید، روی عبارت Add Device رو به روی آن ها نیزکلیک کنید تا کار تمام شود.
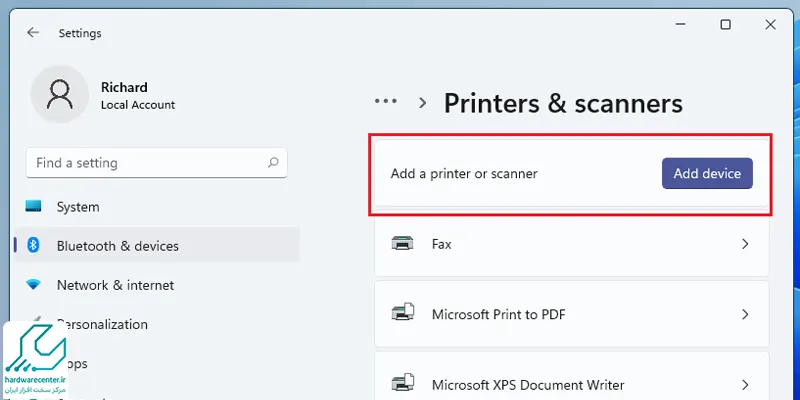
- در صورتی که برای تکمیل اتصال به گذرواژه نیاز بود، می توانید آن را روی جعبه یا داخل دفترچه راهنمای پرینتر خود پیدا کنید.
همانطور که در طی مطلب دیدید و احتمالا خودتان نیز تجربه کردید، اضافه کردن پرینتر به ویندوز 11 کار دشواری نیست. تنها یادتان باشد که برای نصب و آپدیت درایوها به اینترنت متصل باشید. از اینکه تا انتهای مطلب با ما همراه بودید، سپاسگزاریم.



