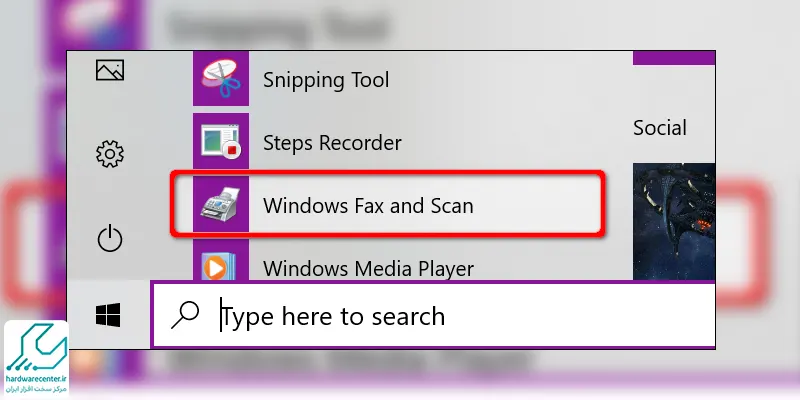با استفاده از این قابلیت دستگاه کپی دیگر برای اسکن کردن فایل هایتان نیاز به اسکنر جداگانه نخواهید داشت همانطور که مستحضرید یک اسکنر می تواند تصاویر، متون و دست نوشته های شما را به صورت نوری اسکن کند و به یک فایل دیجیتال تغییر دهد که از ازین طریق امکان ارسال آن به صورت الکترونیکی و یا ویرایش و یا چاپ آن وجود خواهد داشت. اسکنرها جایگاه ویژه ای در دنیای دیجیتال دارند و در کسب و کارها کاربرد زیادی دارند. نحوه اسکن گرفتن توسط یک دستگاه اسکن به این شکل است که از مورد مورد نظر یک عکس فوری گرفته و به جای چاپ آن، آن را به بایت های قابل فهم کامپیوتر تبدیل می کند البته امکان کپی سند موردنظر از طریق اسکن گرفتن با دستگاه کپی وجود خواهد داشت.
همانطور که می دانید یک دستگاه کپی برای گرفتن کپی از اسناد کاربرد دارد اما چگونه می توان از اسکنر دستگاه کپی استفاده کرد؟ این سوالی است که در این مطلب، به آن پاسخ خواهیم داد.

فاکتور های پیش نیاز در اسکن گرفتن با دستگاه کپی
قبل از هر چیز ابتدا باید دستگاه را به کامپیوتر متصل کرده و نرم افزار و درایور مربوط یه آن را نصب نمایید تا با نحوه اسکن گرفتن با دستگاه کپی آشنا شوید. با توجه به اینکه انواع متعددی از نرم افزارها برای ویرایش و اسکن عکس وجود دارد پیشنهاد می شود از نرم افزار اسکن که همراه با ورژن های Professional، Enterprise و Altimate ویندوز۷ نصب میشود، استفاده کنید.
بیشتر بخوانید: آموزش کار با دستگاه کپی
مزایای قابلیت اسکن در دستگاه کپی
اضافه شدن قابلیت اسکن به دستگاه کپی مزایایی را برای کاربران به همراه داشته است. اولین و مهمترین امتیاز صرفه جویی در هزینه می باشد. دستگاه کپی که ویژگی اسکن گرفتن را هم دارد. شما را از تهیه دستگاه اسکنر به صورت جداگانه بی نیاز می کند و علاوه بر کاهش دادن هزینه های شما باعث می شود فضای کمتری از محیط اشغال شود. لذا پیشنهاد می شود برای بهره مندی ازین مزایا نحوه اسکن گرفتن با دستگاه کپی را فرا بگیرید.
همچنین توصیه می شود اگر می خواهید نتایج مطلوبی از اسکنر دستگاه کپی خود دریافت کنید در هنگام آپلود تصاویر توسط اسکنر چیزی مابین تصاویر و اسکنر قرار نگیرد چون هر چیزی ولو اینکه یک نقطه باشد توسط اسکنر اسکن می شود و در خروجی نشان داده می شود و این خود باعث کاهش کیفیت خواهد شد. بنابراین سعی کنید همواره همه قسمت های آن را تمیز نگه دارید. برای کسب اطلاعات بیشتر می توانید به مقاله تمیز کردن لیزر اسکنر مراجعه نمایید.
نحوه اسکن گرفتن با دستگاه کپی چگونه است؟
- در منوی start روی گزینه Windows Fax and Scan کلیک نمایید.
- پس از آن لازم است روی گزینه New Scan موجود در بالای صفحه در بخش Scan کلیک نمایید.
- حالا در بخش New Scan می توانید دستگاهی رو که به تازگی متصل کردید ببینید، بر روی دکمه Preview کلیک نمایید تا دستگاه شروع به کار کند.
- در ادامه مراحل در صفحه کامپیوتر خود یک نقطه چین مشاهده می نمایید که نشانگر محدوده اسکن شده است لذا می توانید با درگ کردن گوشه های مستطیل قسمتی که می خواهید اسکن شود را مشخص نمایید.
- برای اینکه نوع چیزی که می خواهید اسکن شود را انتخاب نمایید باید به منوی بازشو Profile بروید، نوع پیش فرض عکس یا Photo می باشد در کل معنای این گزینه این است که اسکن به صورت رنگی انجام می شود.چنانچه اسکن به صورت سیاه و سفید را مدنظر دارید دکمه Documents را کلیک نمایید. اگر رنگی بودن اسکن برایتان مهم نیست گزینه Documents را انتخاب کنید. همچنین اگرمی خواهید اسکن با کیفیت بالاتری انجام گیرد لازم است گزینه ی TIF را از منوی File type انتخاب نمایید.
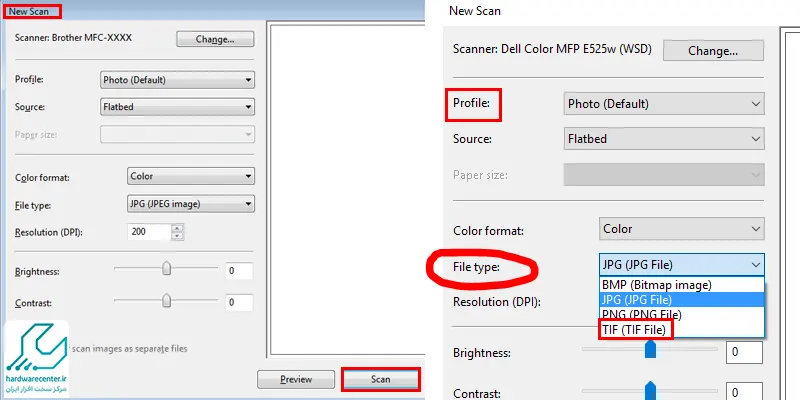
- از آنجا که رزولوشن در کیفیت تصویر شما موثر خواهد بود می توانید در بخش مربوط به رزولوشن آن را تعیین نمایید.
- پس از پایان گرفتن این تنظیمات روی گزینه Scan کلیک نمایید.اکنون دستگاه کپی با در نظر گرفتن تنظیمات انجام شده کار اسکن را انجام خواهد داد.
نمایندگی تعمیرات دستگاه کپی
کاربران عزیز می توانند تمام خدمات مربوط به فروش و تعمیر دستگاه کپی را در واحد نمایندگی تعمیرات دستگاه کپی مرکز سخت افزار ایران دریافت نمایند. لازم به ذکر است که کارشناسان مجرب ما آماده ارائه تخصصی ترین خدمات با بالاترین کیفیت همراه با بهترین تجهیزات و همچنین استفاده از قطعات ارجینال و اصل همراه با گارانتی می باشند.