یکی از نکات ساده پیش پا افتاده ای که هر کاربر پرینتر باید از آن آگاه باشد، نحوه پاک کردن حافظه پرینتر است. این سوال که چگونه حافظه پرینتر را پاک کنیم، ممکن است برای بسیاری از کاربران پیش آمده باشد. به ویژه در زمان هایی که به دلیل نبود کاغذ و یا هر مشکل دیگری پرینتر از پرینت گرفتن خودداری کرده و در نتیجه تعداد زیادی دستور پرینت در انتظار اجرا ذخیره شده اند. در چنین مواقعی پس از رفع مشکل و راه اندازی مجدد، پرینتر شروع به اجرای دستورات ذخیره شده می کند.
برای جلوگیری از این اتفاق بهتر است اقدام به پاک کردن حافظه پرینتر کنید. گیر کردن کاغذ در کاغذکش، جمع شدن کاغذ و دیگر مشکلات سخت افزاری از جمله دلایلی است که مانع کار کردن پرینتر در چنین مواقعی می شود. جدای از این مسائل، برای جلوگیری وقوع مشکلات نرم افزاری در پرینتر، نیاز است به صورت دوره ای حافظه پرینتر را پاک کنید. شاید می پرسید چگونه حافظه پرینتر را پاک کنیم؟ برای رسیدن به پاسخ سوال خود، ادامه متن را با ما همراه باشید.

روش های پاک کردن حافظه پرینتر
پاک کردن حافظه پرینتر فارغ از نوع و مدل پرینتر است و به ساختار نرم افزاری تعریف شده برای سیستم ها بستگی دارد. از این رو باید متناسب با نوع سیستم عاملی که بر روی کامپیوتر شما نصب شده است، دستورات مورد نظر را انجام دهید.
این آموزش برای شما مفید خواهد بود: آموزش ریست کردن پرینتر
پاک کردن حافظه پرینتر در ویندوز
ممکن است برای شما هم این اتفاق افتاده باشد که به طور اشتباه دستور پرینت داده باشید، در این شرایط برای جلوگیری از هدر رفتن کاغذ باید هرچه سریعتر اقدام به لغو دستور پرینت کنید. از مسیر زیر برای انجام لغو دستور پرینت استفاده کنید؛
- از منوی start گزینه Panel Control را انتخاب کنید.
- در پنجره باز شده بر روی Sound and Hardware کلیک کنید
- در این قسمت از میان گزینه های موجودPrinters را انتخاب کنید.
- سپس بر روی نام پرینتری که به سیستم متصل است، دابل کلیک کنید.
- در صفحه باز شده تمام دستورات پرینت را مشاهده خواهید کرد و تنها کافیست بر روی دستورات مورد نظر راست کلیک کرده و گزینه cancel را انتخاب کنید.
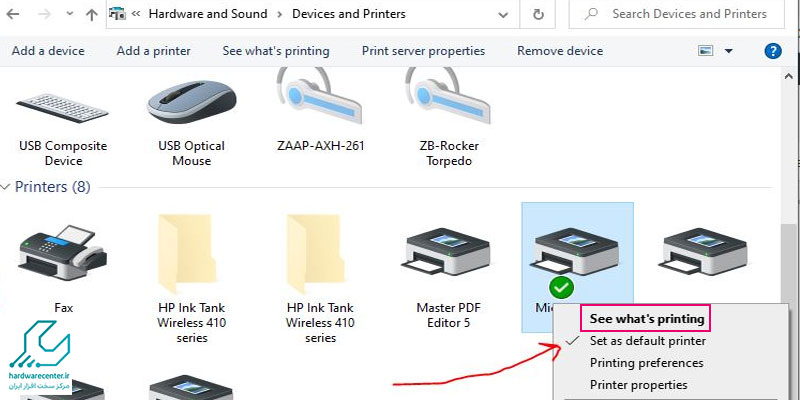
روش اول: اگر از نسخه های مختلف ویندوز بر روی سیستم خود استفاده می کنید، باید از منوی استارت و مطابق مراحل بالا، به صفحه Devices and Printers برسید. در این صفحه بر روی آیکون پرینتر مورد نظر راست کلیک کرده و گزینه See What’s Printing را انتخاب کنید. سپس با انتخاب Cancel all document و تایید نهایی تمام حافظه پرینتر پاک خواهد شد.
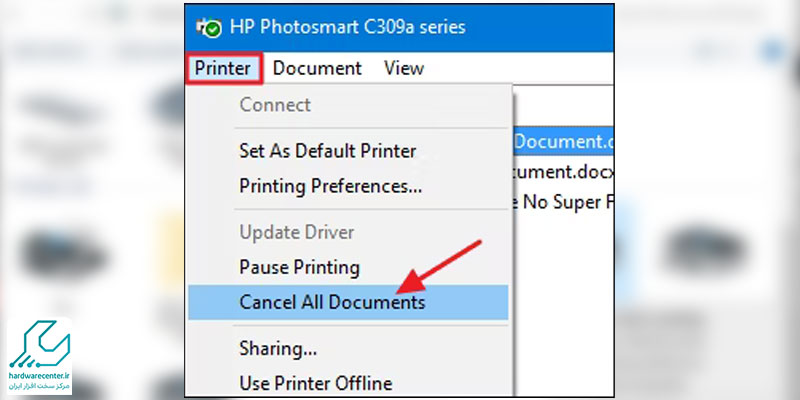
روش دوم: پیشنهاد دوم برای پاک کردن حافظه پرینتر اقدام از از طریق cmd است.
ابتدا با فشردن دو کلید Win+R و یا جستجوی عبارت Run در منوی استارت اقدام به باز کردن پنجره Run کنید. سپس عبارت cmd را در این پنجره تایپ کرده و گزینه Ok را بزنید. در پنجره باز شده دستورات زیر را تایپ کرده و در هر مرحله اینتر را فشار دهید.
- Net stop spooler
- Del %systemroot%system32spoolprinters* /Q
- Net start spooler
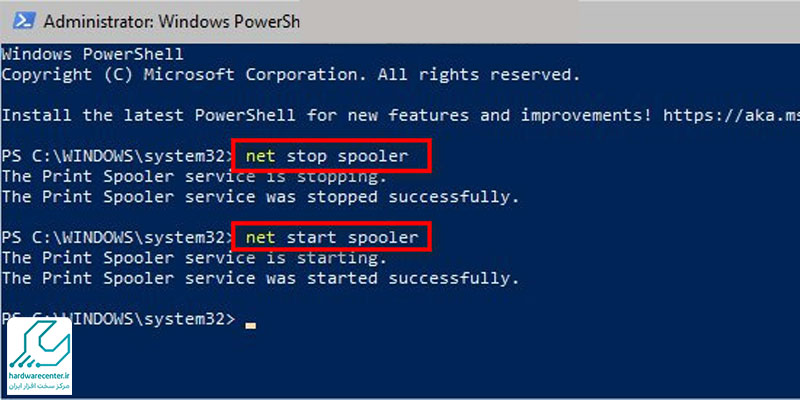
پاک کردن حافظه پرینتر در مک
اگر کاربر سیستم Osx هستید، باید از مسیر زیر برای لغو دستورات پرینت و پاک کردن تمامی دستورات موجود در حافظه پرینتر اقدام کنید؛
- از مسیر Apple > System Preferences گزینه Printers & Scannersرا انتخاب کنید.
- پرینتر مورد نظر را از لیست آیکون ها پیدا کرده و بر روی آن کلیک کنید.
- سپس با انتخاب گزینه delete any failed or paused jobs اقدام به حذف حافظه پرینتر کنید.
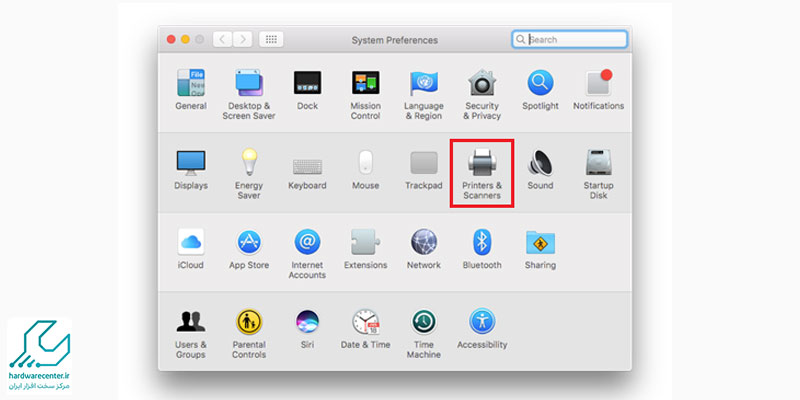
تعمیرات تخصصی انواع پرینتر
تعمیرات تخصصی انواع پرینترهای مختلف توسط نمایندگی تعمیرات پرینتر در بهترین شرایط و در حضور افرادی متخصص و آموزش دیده انجام می شود. از این رو تمامی کاربران پرینتر فارغ از این که در چه شهری سکونت داشته باشند، می توانند از طریق ارتباط با نمایندگی های تعمیرات پرینتر مرکز سخت افزار ایران، اقدام به حل مشکلات دستگاه خود توسط مهندسین با تجربه و حرفه ای کنند.
نمایندگی تعمیر پرینتر برای کسب رضایت هرچه بیشتر مشتریان خود از جدیدترین و تجهیزات و آخرین تکنولوژی روز دنیا برای تعمیر دستگاه های آسیب دیده استفاده می کند. عزیزان ساکن شهرهای تهران و کرج می توانند با مراجعه حضوری به نمایندگی های فعال در این دو شهر و هموطنان ساکن شهرستان های دیگر، می توانند با ارسال دستگاه های آسیب دیده خود، به محل نمایندگی، از خدمات نمایندگی تعمیرات پرینتر بهره مند شوند.



